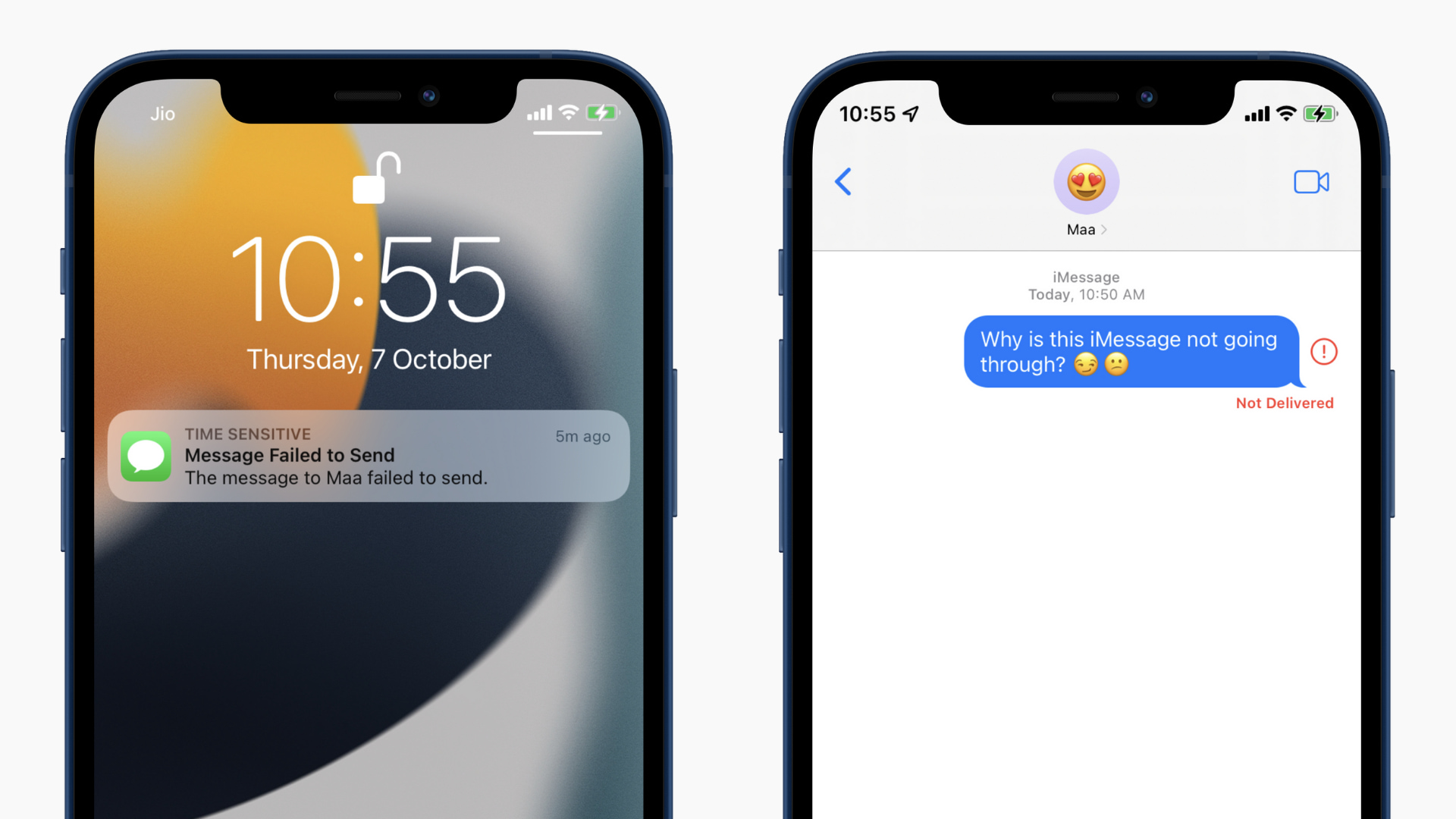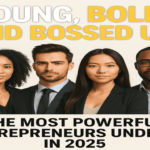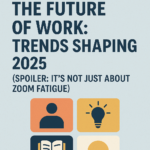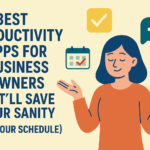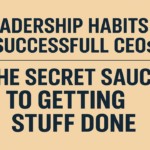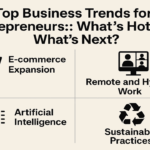Fixing the frustration: Are imessage gremlins acting up? Here’s why your iMessage keeps turning off and how you can turn the tide. Tired of the disappearing act? Dive into common culprits like settings glitches, network bugs, or update hiccups. Unearth quick DIY solutions to keep your iMessage game strong. Let’s banish the vanishing vibe!
Dealing with the frustrating issue of your iMessage repeatedly turning off? We understand the annoyance when your primary messaging app doesn’t cooperate. No worries, though! This troubleshooting guide is here to help. Whether you’re an iPhone enthusiast or a tech-savvy individual, the unexpected deactivation of iMessage can be quite disruptive. From casual conversations to professional communication, maintaining that connection is vital – and we get that.
In the upcoming sections, we’ll explore potential reasons behind this problem and provide easy, step-by-step solutions to restore your iMessage, avoiding complicated tech talk. Let’s demystify why your iMessage keeps turning off and swiftly restore your smooth messaging experience.
iMessage: The ultimate way to connect and chat
iMessage has transformed how we text, adding a cool and exciting flair to our conversations. But what exactly are iMessages? They’re like supercharged texts but only work on Apple gadgets – think iPhones, iPads, and Macs. So, if you and your buddies have Apple devices, you’re in for a treat!
Now, what sets this text messaging service apart? Imagine texting with colorful stickers, funny emojis, and animated GIFs. It’s like your texts come to life! Plus, you won’t be left wondering if your message was read – those read receipts have got your back. And ever had those moments when you’re wondering if your friend is typing back? With Apple’s messaging service, you’ll see those little typing indicators – no more nail-biting suspense.
But wait, there’s more! Your privacy is top-notch with iMessages. Thanks to end-to-end encryption, only you and the person you’re chatting with can see what’s being said. And if you’re the social butterfly in your group, group chats are a breeze.
Quick tip: iMessages need an internet connection, so make sure you’re hooked up to Wi-Fi or using your data.
Stay connected, keep the convo going, and dive into the world of iMessages – where chatting is fun, colorful, and uniquely you!
How to activate iMessage?
Ready to start using iMessage on your device? We’ve got you covered! Activating iMessage is a breeze. Follow these simple steps to get those messages flowing:
- Check the internet connection
- Apple ID sign-in
- Enable iMessage
- Waiting for activation
- Send an iMessage
1. Check the internet connection
Make sure you’re connected to Wi-Fi or cellular data. This service needs the internet to work its magic.
2. Apple ID sign-in
Head to your device settings, scroll to “Messages,” and tap it. Enter your Apple ID and sign in. If you don’t have one, create it – it’s quick!
3. Enable iMessage
Toggle on the iMessage switch. Does it turn green? You’re on track!
4. Waiting for activation
Sometimes, it takes a moment to activate. Don’t sweat it; you’ll see a message when it’s good to go.
5. Send an iMessage
Open the Messages app, pick a contact, type your message, and hit send. Watch the blue bubbles in action!
Stay connected and keep those chats lively with iMessages. Enjoy chatting the Apple way!
Why does my iMessage keep turning off?
If you’ve been scratching your head over the mysterious vanishing act of your iMessage, don’t fret. You’re not navigating this conundrum solo. In this segment, we’re zooming in on the perplexing issue of why your iMessage seems to be playing hide-and-seek, and we’re armed with some knowledge and know-how to get things back on track.
- The magic of software updates
- When network gremlins attack
- The Apple ID enigma
- The maze of settings
- Storage woes in the digital attic
- The hidden dance of Apple’s servers
- When nothing clicks – The reset button
1. The magic of software updates
One likely contender causing your iMessage to go incognito is the outdated software. Just like humans need their daily dose of vitamins, your device craves its software updates. Apple constantly tinkers under the hood, fixing bugs and throwing in nifty features. So, swipe over to “Settings,” tap on “General,” and hit up “Software Update” to see if your device needs a digital makeover.
2. When network gremlins attack
Sometimes, the culprit isn’t the app but the network it relies on. Fluctuating Wi-Fi or wishy-washy cellular signals can wrench into iMessage’s plans. If your messages seem to be doing the disappearing act, try toggling Airplane Mode on and off or switch between Wi-Fi and cellular data. A little digital stretching might just iron out the kinks.
3. The Apple ID enigma
Your Apple ID, the backstage pass to your iMessage shindig, might be causing mischief. Be a digital detective and investigate whether you’re signed in with the right Apple ID. If you’ve recently given your password a makeover, you might also need to introduce the new look to iMessage.
4. The maze of settings
Our world might be digital, but the labyrinth of settings can still get confusing. It’s like a jungle out there. Accidentally switch off iMessage? Fear not. The path to rescue is through “Settings,” then “Messages.” Make sure the “iMessage” toggle is wearing its green attire.
5. Storage woes in the digital attic
Believe it or not, your device can get a bit of a hoarder’s syndrome. When storage space is at a premium, apps like iMessage might throw a tantrum. Clearing out those old selfies and random downloads could be the digital version of decluttering your attic. A little more breathing room could mean smoother iMessage sailing.
6. The hidden dance of Apple’s servers
You might be doing all the right moves, but sometimes the stage isn’t set. Apple’s servers, those invisible backstage magicians, can sometimes trip over their virtual shoelaces. When messages go missing without a trace, don’t panic. It might just be the servers doing their digital cha-cha. Usually, they sort themselves out in no time.
7. When nothing clicks – The reset button
If all else fails and your iMessage is still moonlighting as a magician, it’s time to pull out the big gun – the reset button. But before you go nuclear, ensure your important data has a haven. Then head over to “Settings,” tap on “General,” roll down to “Reset,” and choose “Reset All Settings.” This might just jolt your device back to its senses.
The case of the disappearing iMessage is like a digital detective story, with suspects ranging from mischievous settings to moody networks. Armed with these savvy robotic tips, you can hopefully outwit the glitches and keep your messaging chat game strong, making sure you’re in sync with your professional tribe without any hiccups.
Why does my iPhone keep saying iMessage is turned off?
No worries, your iPhone acting up with the iMessage turned off message is a common glitch, but there’s an easy fix. This happens when your phone can’t connect well with Apple’s iMessage servers. So, here’s what you do:
- Check your network
- Toggle airplane mode
- Sign in again
- Reset network settings
- Update iOS
1. Check your network
A shoddy Wi-Fi or cell signal sometimes causes trouble. Make sure you’re on a good, stable network.
2. Toggle airplane mode
Try flipping on Airplane Mode for a few seconds and then back off. This can kick your network back into gear.
3. Sign in again
Jump into “Settings,” tap “Messages,” then “Send & Receive.” Sign out of your Apple ID, then sign in again.
4. Reset network settings
Don’t worry; this won’t wipe your stuff, just network settings. Go to “Settings > General > Reset > Reset Network Settings.”
5. Update iOS
Sometimes, outdated software messes things up. Go to “Settings > General > Software Update” to get up to date.
Stick to these steps and kick that error to the curb. iMessage will be back doing its thing, keeping you connected with your buddies.
What message makes iPhones turn off?
Hey there, ever heard about that crazy text that can crash your iPhone? Yep, you read that right! Sending a certain mix of letters through a message can make your iPhone play dead. Sounds bizarre, doesn’t it?
Now, let’s break it down. It’s like a tiny hiccup. When your iPhone catches this message, it gets seriously puzzled and tries to do something it can’t. And guess what? Boom! Your iPhone takes an unplanned nap.
But no need to freak out. Apple’s usually right on it with updates to fix these glitches. The good part? They sort it out pretty quickly. Just goes to show tech has its quirks.
So, if you ever get one of those weird messages packed with strange symbols and your iPhone calls it quits, no biggie. Just wait for Apple to update you; you’re good to go again!
Quick tip: Remember to keep your iPhone on the latest software. It’s like armor against these troubles. So, keep things updated and keep those messages friendly and safe!
Why is my iMessage activation failing?
Have trouble activating this text messaging service on your device? Don’t worry, you’re not alone. iMessage is a handy feature that lets you send free messages, photos, and more to other Apple users. But sometimes, the activation process can hit a bump. Let’s troubleshoot.
- Check your internet connection
- Verify your phone number
- Apple ID matters
- Two-factor authentication
- Date & time settings
- Software updates
- Contact your carrier
- Patience
1. Check your internet connection
First, ensure you’re connected to Wi-Fi or cellular data. A strong connection is crucial for iMessage activation.
2. Verify your phone number
Double-check if you’ve entered your correct phone number. A small mistake can lead to activation hiccups.
3. Apple ID matters
Ensure you’re signed in with your Apple ID. iMessage leans on this for activation.
4. Two-factor authentication
If you’ve enabled two-factor authentication, ensure it’s turned on. It adds a layer of security to the activation process.
5. Date & time settings
Correct date and time settings are surprisingly important. iMessage syncs with them for activation.
6. Software updates
Running the latest iOS update? An outdated system can sometimes clash with iMessage activation.
7. Contact your carrier
Your carrier should support iMessage. If all else fails, check with them.
8. Patience
Activation might take a while. Don’t give up too soon!
Stay patient and give these steps a shot. iMessage activation glitches are common and fixable.
Why do my iMessages keep turning green?
If you’ve noticed your iMessages going green, it’s not a mysterious tech glitch. This change happens when you’re texting someone who uses a non-iPhone or has messaging problems. Let’s break it down.
iMessages usually appear blue, right? That’s when you’re texting another iPhone user. Apple’s special texting system, keeps these chats within its network. But if your message turns green, your iPhone isn’t using iMessage.
Why? When you text a friend with an Android or if your iPhone can’t connect to the internet well, it’ll opt for SMS or MMS instead of iMessage. These are older methods that work on all phones. So, your message turns green, showing it’s not using the fancy iPhone-only chat.
Remember, green doesn’t mean bad. It’s just your iPhone adapting to make sure your message gets through.
How do I reset my iMessage?
If your iMessage is acting up and you’re wondering how to give it a fresh start, don’t worry; it’s quite simple! A reset can help fix issues like messages not sending or receiving. Here’s what you need to do:
- Turn off iMessage
- Restart your iPhone
- Turn on iMessage
- Check network connection
- Update iOS
1. Turn off iMessage
Go to your iPhone’s settings, scroll down to find “Messages,” and turn off the toggle for iMessage. Wait for a few seconds before moving to the next step.
2. Restart your iPhone
Press the power button until you see the slider to turn off your iPhone. Once it’s off, turn it back on after a few seconds. This can help clear out any glitches causing trouble.
3. Turn on iMessage
Head to the settings, go to “Messages” again, and turn on the iMessage toggle.
4. Check network connection
Ensure you have a stable internet connection, as iMessage relies on it to work smoothly.
5. Update iOS
Keeping your iPhone’s operating system up to date is important. Check for any available updates in the settings.
Following these steps, you can reset iMessage and hopefully eliminate those pesky issues. Remember, a little reset can go a long way in fixing things up!
Why is my iMessage not activated anymore?
If your iMessage suddenly stops working, it can be frustrating. But don’t worry; this might happen for a few common reasons.
Check Your Connection First, ensure you have a stable internet connection. iMessage needs the internet to work, so if your connection is weak or down, iMessage won’t activate.
Apple Server Glitch Sometimes, Apple’s servers might have a hiccup, causing iMessage activation problems. Give it some time, as these issues usually get fixed quickly.
Update Your Software, Outdated software can mess up iMessage. Ensure your device’s software and the iMessage app are up to date.
- Apple ID settings
- Phone number verification
- Try turning it off and on
- Contact apple support
Apple ID Settings
Your Apple ID settings matter. Go to “Settings,” then “Messages,” and check if your Apple ID is correctly logged in.
Phone number verification
Ensure your phone number is verified in the iMessage settings. If it’s not, this service won’t work.
Try turning it off and on
Turn off iMessage, restart your device, and turn it back on. This simple trick can fix minor glitches.
Contact apple support
If nothing works, it’s time to contact Apple Support. They can guide you through specific steps for your situation.
Remember, iMessage hiccups happen, but with these tips, you can usually get it back up and running smoothly.
How to turn on iMessage: quick guide
If you’re wondering how to get your messaging service back on, don’t worry; it’s easy to fix. Follow these steps to re-enable iMessage on your device.
- Check iMessage settings
- Activate cellular data
- Verify Apple ID
- Set the correct date and time
- Restart iMessage
- Update iOS
1. Check iMessage settings
Head to “Settings” on your device, scroll down, and tap “Messages.” Ensure the switch next to “iMessage” is turned on (green).
2. Activate cellular data
iMessage needs an internet connection to work. Go to “Settings,” then “Cellular” or “Mobile Data,” and switch on “Cellular Data.”
3. Verify Apple ID
Under “Messages” in Settings, check that your Apple ID is signed incorrectly. If not, sign in using your Apple ID and password.
4. Set the correct date and time
iMessage can act up if your device’s date and time settings are wrong. Go to “Settings,” then “General,” and choose “Date & Time.” Turn on “Set Automatically.”
5. Restart iMessage
Sometimes, a simple restart can do the trick. Go to “Settings,” turn off iMessage, wait a bit, and then turn it back on.
6. Update iOS
Outdated software can cause issues. Check for iOS updates by going to “Settings,” then “General,” and “Software Update.”
With these easy steps, you can get your iMessage working again. Just tweak a few settings, ensure a stable connection, and you’ll chat away in no time!
Why do people turn off iMessage?
Ever wondered why some folks decide to switch off iMessage? It’s not uncommon. One reason is they might prefer using other messaging apps their friends are on. Sometimes, those blue bubbles showing messages can’t reach Android phones, and that’s a bummer.
Privacy is another concern. Some worry about messages getting stored on Apple servers. Turning off iMessage could give more peace of mind about chats staying private.
Simplicity matters too. this service has cool features, but it’s just unnecessary stuff for some. They might want a simpler texting experience without all the extras.
Lastly, there’s battery life. iMessage can use up the juice. So, if your battery’s low often, switching it off could help your phone last longer.
In short, a few reasons might lead someone to switch off iMessage, whether for reaching everyone, privacy, simplicity, or battery.
Will I receive texts if I turn off iMessage?
Sure thing! If you flip off iMessage on your iPhone, you might wonder what happens to your texts. Don’t worry; you’ll still get regular SMS texts, no problem. Your buddies with iPhones must send texts as SMS instead of iMessage. It’s like iMessage takes a nap, but your SMS keeps buzzing.
Here’s the deal: iMessage is a snazzy iPhone-to-iPhone messaging system using the internet. But if you switch it off, your phone goes back to regular texting using your cellular plan. So, green bubbles instead of blue. Remember, if someone sends you an iMessage and it’s off, it floats in iMessage limbo until you turn it back on.
A quick tip: If switching to a non-Apple phone, turn off this service. Or your old pals might think their messages vanished into thin air!
Why would someone turn off iMessage? Are they cheating?
If you’re wondering why someone might turn off iMessage read receipts, it’s because of privacy and some sneaky stuff. Do you know when those little blue checkmarks appear? They show if you’ve seen a message. But turning them off means you can read without others knowing.
It’s not always about cheating, though. Sometimes, you’re just busy or want space. Turning off read receipts gives you freedom. You can reply when you’re ready; no rush. Plus, it stops those “Why didn’t you reply?” questions.
But, yeah, let’s talk about the sneaky side. Some people might turn them off to hide that they’ve read a message from someone they don’t want to chat with. Yep, a bit shady, but we all do it sometimes.
In the end, it’s your call. Privacy, freedom, and, okay, maybe a hint of sneakiness – that’s why someone would turn off the read receipts.
Conclusion
In conclusion, the recurring issue of iMessage turning off can be exasperating. Still, this guide has provided invaluable insights to navigate and resolve the problem. Remember, this service is a complex interplay of software and connectivity, making diagnosis intricate. You can often identify and rectify the issue by starting with the basics—verifying your network connection, Apple ID settings, and software updates.
More advanced steps like network setting resets, re-signing into your Apple ID, or even device restoration might be necessary for persistent troubles. Stay patient, as resolving this hiccup will undoubtedly restore your seamless iMessage experience. Here’s to smoother and uninterrupted conversations ahead!