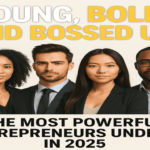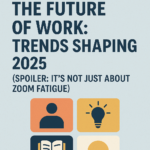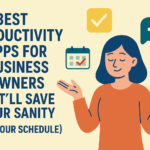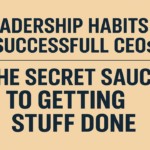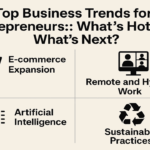Are you tired of trying to remember your WiFi password every time you want to connect a new device to your network? Well fear not because we’ll show you easy ways on how to view WiFi password on your iPhone!
In today’s connected world, access to the internet is necessary for staying connected to friends, family, and work and followers, especially if you’re an influencer. While many public places offer free WiFi, most people rely on a personal WiFi network at home or in their office due to its better quality to connect to this network. A password is required and sometimes the password can be technical and hard to remember which is why forgetting the password can be frustrating, especially when it comes to accessing the internet from a new phone, laptop or other devices
Luckily There are several ways to view your WiFi password if you have an iPhone. In this article, we’ll look at how to view your WiFi password on an iPhone, including using the Settings app and third-party apps. We’ll also go over the security implications of sharing your password with others and provide advice on how to keep your WiFi network secure.
This article will also detail on how to view WiFi password on iPhone, the various methods for viewing WiFi passwords on an iPhone and what to do if you forgot the WiFi password of iPhone along with other exciting details.
How to view WiFi password on iPhone?
When you connect to a WiFi network on your iPhone, the password is saved, so you don’t type it again every time you click. However, remembering passwords is not always easy, and you may need to remember the password for a network you previously connected to. Fortunately, viewing the saved password on an iPhone is possible, and given below are the steps to follow to view the WiFi password on iPhone.
- To authenticate, you’ll be asked to enter your iPhone’s passcode or use Touch ID/Face ID.
- Once you’ve authenticated, the saved WiFi password will be displayed in the “Password” field.
- Now you will be able to copy the password by tapping and holding on to the password field, then selecting “Copy” from the pop-up menu. You can then copy the password and paste it whenever you need it.
When you struggle to view the password using this method, the network administrator may have configured the network to prevent password viewing. In this case, you may be required to reset your iPhone’s network settings and reconnect to the network. This will prompt you to re-enter your password, so remember it or write it somewhere safe.
To reset your iPhone’s network settings, go to Settings, then tap or click General, Reset, and then Reset Network Settings. This will erase all saved WiFi Passwords and other network settings on your device, so you’ll need to re-enter the passwords for all the networks you connect to.
How to find WiFi passwords on iPhone?
Before we proceed, remember to respect privacy norms and only access WiFi passwords on an iPhone with the owner’s consent or for troubleshooting purposes.
To view a WiFi password directly on your iPhone, start by opening the Settings app and tapping on WiFi. Find the network in question and tap the information (i) icon beside it. Scroll to and tap Share Password. You might need to authenticate using Touch ID, Face ID, or your passcode. The WiFi password will then appear in the password field.
If you’re not connected to the network and the Share Password option isn’t visible, you can still retrieve the password through the router’s settings. Here’s how:
- Go to Settings and select WiFi.
- Tap the network to access its details and note the Router or Gateway IP address.
- Open a web browser on your iPhone and enter the IP address.
- Log in with the username and password, often found in the router’s manual or by searching for your router’s model online.
- Once logged in, navigate to the Wireless or WiFi section to find the password listed as a key or password.
Note that the ability to view WiFi passwords varies by iOS version and router model. If these steps don’t work, check the user manual or contact the manufacturer for assistance.
How to check WiFi password on iPhone?
You may need to find your WiFi password on your iPhone if you need to connect another gadget to your WiFi network or if you want to share your WiFi network password with someone else. Thankfully there are several options available.
Technique 1:
Find the WiFi Password on the iPhone’s Settings
- On your iPhone, launch the Settings app.
- Select WiFi.
- Press on the network for which you want to find the password from the list of available networks.
- Hover over the “i” icon to the right of the network name.
- Click the “Share Password” button to automatically fill in and share the password with another device.
If you don’t see the “Share Password” option, it’s likely because your iPhone is running an older version of iOS. In that case, you can try the second method.
Technique 2:
- Find the WiFi Password using Keychain Access on Mac
- If you have a Mac and you’ve used it to connect to the WiFi network in the past, you can use the Keychain Access app to find the password.
- Launch the Keychain Access app on your Mac that is in the utility folder of your Applications folder.
- Enter the WiFi network name you want to find the password in the search bar in the top corner of the screen window.
- Double-click the network name in the results list.
- Select the “Show password” checkbox.
- You’ll be asked to enter your Mac’s admin username and password. Enter this information and then press the “Allow” button.
- The password for the WiFi network will be displayed in the box next to “Show password.”
Technique 3:
- Find the WiFi Password using a Third-Party App
- If you don’t have a Mac or the first two methods don’t work, several third-party apps can help you find your WiFi password. One such app is called “WiFi Passwords.” Here’s how to use it:
- From the App Store, download and install the WiFi Passwords app.
- Allow the app to connect to your WiFi networks.
- You’ll see a list of all the WiFi networks you’ve previously connected to.
- Press on the network for which you want to find the password.
- The app will display the password for that network.
While these techniques can help you find your WiFi password on your iPhone, it’s essential to remember that you should only share your password with people you trust. Additionally, you
should make sure your WiFi network is secure and protected by using a strong password and enabling WPA2 encryption
How to see WiFi password on iPhone?
Apple Support CommunityWi-Fi passwords are commonly used to secure wireless networks. The information is saved on your iPhone or iPad when your WiFi is connected to a network. However, this does not imply that you will always have direct access to that network.
So, if you forget my WiFi password on my iPhone, what is it? If you need to know the passwords, this article will show you how to view WiFi passwords on your iPhone in five simple steps.
Viewing WiFi password in one click
If you want to see the WiFi password on your iPhone, Tenorshare 4uKey – Password Manager is recommended. This is a powerful, easy-to-use iOS password finder to help you find a WiFi password on your iPhone without jailbreaking. Not only to see WiFi passwords, but it also had more features as following:
- View saved WiFi passwords on iPhone/iPad from your PC/Mac and View all protected website and app login password.
- Now examine mail accounts and credit card information and display the Apple ID account that is stored on your device.
- Export iPhone/iPad passwords to 1Password/LastPass/Chrome/Dashlane/Keeper
- Bulk password import to iPhone and iPad and Install and run 4uKey – Password Manager on a Windows or Mac computer.
- Connect your iPhone/iPad to your computer and press the “Start” button. (The default selected feature is View iOS device password.)
To allow the program to detect WiFi passwords on your iPhone, tap “Start Scan.” now wait a few seconds, then click on the WiFi account on the left panel to see your connected WiFi passwords. Then you can inspect the saved WiFi password iPhone.
Finding WiFi Password on iPhone using 3 simple ways
You can now view saved WiFi passwords on iPhone on iOS 16 directly.Below are the details of the four ways to view:
- Directly viewing Wifi passwords on iPhone (iOS 16)
- Find wiFi Password iPhone using Router Settings
- Use iCloud Keychain Mac to Viewing WiFi
- Show WiFi passwords with NetworkList
Way 1. Directly viewing WiFi Passwords on iPhone (iOS 16)
- Even if you have saved the password, there is no direct way to see the WiFi password on your iPhone in the previous iOS version. However, the most recent iOS 16 version is capable of doing so. After updating your iPhone to iOS 16, you can now view saved WiFi password iPhone directly.
- Navigate to Settings > WLAN. Tap on the network names you want to see the password for.
- Select “Password.” It would also be beneficial if you verified by entering your iPhone passcode or using Face ID/Touch ID.
- The detailed password will then be displayed. You can also replicate that.
Way 2. Finding WiFi Password iPhone using Router Settings
People using original iOS devices can easily find the IP address of the WiFi router and view the saved WiFi password with Router Settings. The steps are as follows:
- Go to “Settings” > “WLAN,” and you can see the network names.
- Choose the (i) icon near the one you want to get the password, and then copy the Router IP address
- Open Safari and type the IP address to open the login panel page.
Way 3. Use iCloud Keychain Mac to View
iCloud Keychain is another option for checking and retrieving a forgotten WiFi password on an iPhone. All your data will be synced if you use the same/ iCloud account on iPhone and Mac. To make use of this feature, follow these steps:
- Go to iCloud in the “Settings” app on your iPhone. To enable this feature, tap Keychain.
- Sign in to the same iCloud account on Mac and navigate to the Apple menu > System Preferences & Apple ID. On the left, select iCloud, followed by Keychain.
- Launch the Keychain Access application. In the search box, type in the name of the WiFi network. Double-click the name in the list, and then check the box next to the “Show password” option in the new pop-up window.
- If you have a password set on your Mac, a pop-up window will appear asking you to enter the password for the admin account; type the password and click “OK.”In the text box next to Show password, enter the WiFi password.
Way 4. Show WiFi passwords with NetworkList
To show WiFi passwords with NetworkList follow the steps below:
- Open the Clydia app and search, search for “NetworkList,” then download and install it..When prompted, you can now select “Restart Springboard.” Your home screen will be refreshed.
- Then, open the “Settings” app, select “WLAN,” and select “Known Networks” from the list.
- Tap on it to find the network key on the iPhone you’ve connected.
Other WiFi password-hacking apps besides those mentioned above include iSpeedTouch, WPA Tester, Speedssid, Dlssid, etc. Select one to quickly recover your lost WiFi password on a jailbroken iPhone or iPad.
Forgot WiFi password on iPhone?
Learning a wifi password can be a challenge especially if it is a technical one.If you ever forget wifi password on your iphone then don’t worry we got you covered! Follow the steps below to view it:
- Navigate to the settings app and tap or click on Wi-Fi.
- Now find the Wi-Fi network that you want to see the password for, and tap the Info button.
- Then Tap on the password that is hidden
- you can Use Face ID or Touch ID to unlock and reveal the password.
- in order to see saved Wi-Fi passwords, you must either use Face or Touch ID
You can only view and copy a saved password if you’ve successfully connected to that Wi-Fi network.
How to find saved WiFi passwords on iPhone?
If you want to find a saved wifi password on your iPhone then all you have to do is go to settings and tap on wifi and find the network for which the password you want to view or want
- Now scroll down and tap “forget the network,” and choose the network you want to forget. Type the password to connect to the network again.
- When you are connected, the password will be automatically saved in your keychain.
- You must keep in mind that this method only works for networks that you have previously connected to and not new ones.you won’t be able to find saved passwords for a network you have not connected before
Depending on the situation, there are different ways to view wifi passwords on an iPhone. If you are connected to the network, you can easily find the password in the settings by following the steps above.It is also important to remember that if none of the options above work, you can contact your network administrator or reset network settings on your device. Accessing someone’s else’s network without their permission is illegal and can get you in trouble.It is always best to use methods that are not violating the law