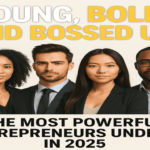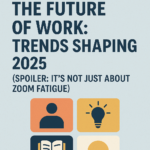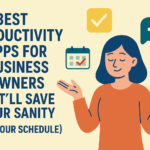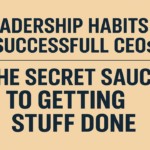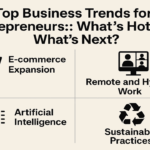Want to have a zoom meeting, and you do not know how to? This article details out everything about Zoom, its features, specifically how to invite someone to a zoom meeting.
Technological advancements of modern times have made life easy for everyone in every sphere of life. People can connect instantly no matter which part of the world they are in. The global level of connectivity and many upgrades in the types, features, and facilities is a constant affair in the tech world. Every day, there is something better, more valuable, and much more exciting that comes to the surface and changes the dynamics of connectivity far and wide. While video calls and conference calls have been around for years, Zoom Conferences are relatively new. They have become immensely famous and almost indispensable in our post-covid world.
Zoom is a cloud-based service that provides excellent video conference services. Zoom conferences are business-based, i.e., formal meetings, in which multiple participants take part from their different stations. It is instrumental in the wake of work-from-home or online schooling scenarios after Covid-19 developments. Zoom is an excellent application for all those managers and CEOs who want to uplift productivity by keeping in touch with their employees from all over the world.
This article explains everything related to Zoom, how it works, and how it makes connectivity swifter and more manageable. Scroll down and find everything you need to know to use Zoom optimally and make full use of its features.
What is zoom
Zoom is primarily famous for formal calls and meetings, but that doesn’t overshadow its social events’ success. Zoom is a communication-collaboration app for teams of all sizes to stay in touch while performing their tasks. It allows video and audio calls free of cost, but there is a limit on the time you add people to a conversation. A conference call is free for up to 40 mins only. With Zoom, You can share a screen, change host, record, and view chats and conferences later. More than half of the top companies are using Zoom for virtual connectivity.
What is a zoom meeting?
Zoom is a program to assist web conferences where the host can invite and add many people to the meeting. It is an excellent program for businesses where employees are working remotely.
The calls can be recorded, screen share is available, and one can mute the call to let others speak and listen in peace when there is noise around.
Zoom can be used in myriad ways:
- Hold meetings with employees for the routine checkup
- Advisory meetings
- Make videos of events
- Virtually connect to as many as 200 people at a time
- Broadcast social and formal events with solid security and sharing features
Methods to send a zoom meeting invite
There are many ways to send Zoom invites to people. You can distribute the invites through Email, Mobile devices, and even on a desktop.
Many business setups, old school as well as modern, use Email for formal communication of any sort. It makes sense that they will send Zoom invites through the same channel. It is pretty basic: copy and paste the invitation link and send it to all who need to join in. This is an easy, secure, and formal way of inviting your employees and connections to work-related meetings.
Mobile device
Other than the Email, you can use your phone to forward meeting invites to the employees. This is an informal way of inviting employees, and it is chosen mainly by modern businesses with smaller setups where there are fewer people to invite. This method is more convenient than even using Email.
You will need to have the zoom app on your phone to conduct meetings via phone or send invitations there. After you have the app, simply add invitees while scheduling the meeting.
If communication in your company is conducted through the phone primarily, then downloading the zoom application is an emergency business.
Desktop
Although laptops are universally famous now, you could still be using a desktop for your work. However, your device is no hindrance to the smooth flow of zoom. You can send invites via your desktop just as quickly as your mobile device. Just copy the link to the meeting and send it to all the participants of the network. This is the best way to invite you to a zoom meeting when you have a network in your office.
How to send zoom meeting invite on WhatsApp
WhatsApp is one convenient messenger app where you have all your phone contact consolidated automatically. It also syncs and connects with many apps on your phone. You can share things from WhatsApp to different apps on your phone and vice versa, which is great! Most messenger services lack this kind of direct inter-app connectivity. Because of the direct connectivity among apps via WhatsApp, you can share Zoom invites on it.
Here is the detailed procedure to follow while sharing the invite:
- Go to the Zoom app on your phone and click on the tab “meetings.”
- You will see the option “send invitations.”
- When you click on this option, a pop-up window will open. Choose “copy to clipboard” from this window
- Now you have the invitation link copied to your phone clipboard
- Open WhatsApp and go to the window you want to invite
- Paste the link in that window and send a message
- This is the direct link to the Zoom meeting, and the receive-only needs to click on it
WhatsApp is the easiest and the most convenient way of sending invites because we know people are constantly using it. Your invite is seen within no time, and the joining method is an absolute joy. You can even check, in most cases, whether your invite is seen or not. WhatsApp sharing comes with tangible benefits for medium and small businesses with remote workers on board.
How to start zoom meeting as host
If you are designated to hold meetings and send invitations, you will find Zoom helpful. Sending invites and starting meetings as a host is a real pleasure as it is so easy here. Your task is a matter of a few clicks if you know the right portals to go to. As a host, you have all the controls related to the meeting. You can control who enters a meeting and has access to its values.
Down below, we are sharing the procedure to host a meeting on Zoom step by step:
- Open your Zoom app or go to your Zoom account (depending on the device you are using)
- The next destination is “meetings” within Zoom
- From there, you find the meeting that you want to start and click start it
- After you create a meeting, all options are open before you
- Connect with computer speaker and microphone or your phone device
- All the members who are supposed to attend the meeting should be able to join through the links given to them
- Sometimes, meeting IDs are also given to those who have to join meetings. Those IDs will be necessary for entering.
There are hardly any complications during Zoom meetings unless internet connections are fine on all ends. There are endless connectivity and communication options available. Zoom meetings can be recorded and shared for later reviews. Screen shares make connectivity more meaningful for businesses.
How to change the host during a meeting
Zoom is one great app for standard connectivity, and its fame comes from its ability to efficiently integrate security, privacy, video, and audio calls. The fact that it allows you to reach out to and add 200 people at one time is also a great plus point.
During a meeting, all of these fantastic features are handled by the man or woman at the helm, the captain- the host. While the host is essential, there are times when we have to change hosts during the meeting in case the existing host has something else to take care of.
Here is how to change a host:
- Once you are set to change a host to a meeting, go to a “new meeting.”
- Click on “edit” before “meeting.”
- On the new page, opt for “advanced options.”
- In the “alternative hosts “box, add the email address of the person you want as your alternative host
- Click “save,” and here you go
It is easy to change the host, but there are some things you need to take care of:
- You need to have a paid account to change the host’s status
- The co-hosts that you add will not have the privilege to change hosts though
- If the original host has a free account, the limit on the number of people attending the meeting will remain in place
There is a different, but much easier process for changing the host in the middle of a meeting.
- Enter a meeting by clicking on “new meeting”
- You can use the invite link to enter a meeting
- Once in, click on “participants”
- Choose the person you want to make a host
- Once you have clicked on the name, click on “make host”
- In the next step, “change host”
- You are all set to leave if you want; your new host is in place to take charge
How to share a screen on zoom
One of the most important features of zoom is screen sharing. Screen sharing makes it easy for professionals to connect, showcase their progress, and efficiently hold advisory meetings. It is an excellent tool for meaningful two-way communication between remotely-working employees and team leads/CEOs. Whether you use zoom for professional or personal work, screen share is a great tool. It makes communication much more fun, natural, and effective.
When conducting a meeting on zoom, you will have to ensure that everything on your screen is perfect and there are no issues even if others catch a glimpse. Once your screen is ready, follow these steps:
There is no science involved if you want to share your screen instead of sending out attachments. Here is what to do:
1- Go to your “meetings” screen and hover on the screen.
2- At the bottom of the screen, there is a tiny option of “share screen”
3- Once you click it, a pop-up menu comes in front of you
4- Choose the program that you want open on the screen to share
5- The new window will have a different background from other windows on your screen
6- Now click “share”
How to record a zoom meeting
Do you have meetings where you discuss procedures, processes, and things that are not easy to repeat, and your employees may need to return to that information during work? If this is your situation, you need to learn how to record meetings so that the participants and other employees can refer back to the recordings whenever they need to.
Follow these simple steps to record all useful meetings:
1- The first step to recording a zoom meeting is to create separate folders for your recordings on 2- your desktop or any other device
3- Now, enter the meetings on zoom
4- At the bottom, there is an icon named “record”
5- You won’t see this option if the host has not allowed recordings
6- You can stop the recording anytime you want with the “stop” button in the controls
7- The recording will be saved to the set location on your computer
8- Recordings are available on zoom in the “recorded” folders
10 Useful tips for successful video conferencing
Once you know all the technical how-tos, it’s time to learn a few tips that come with experience and frequent use only and make your app experience swifter and much more pleasant. These are the tips you won’t find in the manual; they are rather valuable hacks you should not be missing out on.
1- Add a background
Working from home and your place is not a worthy scene? There is mess everywhere, and your boss is calling on zoom? If this is your situation, you are in a fix! What to do? Well, do not panic. You are well covered by zoom. Use a virtual background to save yourself from embarrassment. Setup a background that looks good, refreshing, and professional and acts as a screen to all the “life” happening in the background.
2- Learn some clever keyboard shortcuts
You might think this unnecessary because you can click on the option you want to use, but stop and reconsider for a second: wouldn’t it be great to turn the mic on and off with a key or answer or dismiss a call the same way? If you agree to this, go to your” zoom setting” and find “keyboard shortcuts” right there. They come in very handy when you have to work long hours, and there is a lot of mouse usage to do anyway.
3- Optimize Your Zoom Experience: Master Audio-Only Calls
Work from home entails shabby pajamas and chaotic backgrounds for many. Don’t let your appearance distract in professional meetings. Learn how to optimize Zoom settings to your advantage.
To enhance professionalism, activate the “Turn Off Video When Joining a Meeting” feature in Zoom settings. Ensure you’re always ready for impromptu calls.
Adopting this setting ensures you’re prepared for unscheduled calls. Easily toggle your video on when you’re comfortably settled.
Here’s how to activate this feature:
- Navigate to “Settings” in Zoom.
- Select “Turn Off Video When Joining a Meeting”.
- Enable this feature to maintain professionalism during calls.
Stay prepared for any call without worrying about your appearance. Keep the focus solely on your conversation and productivity.
4- Keep your headphones close
It’s so convenient to just leave your computer’s speaker on and start a meeting, but are you sure there are no disturbing and embarrassing noises close by that attendees can hear? If there are noises that can disturb your thought process and that of others, then using headphones is the right thing to do. Keep your communication professional and hassle-free.
5- Give yourself a touch of beauty
Not your best self working at home with kids and pets around? Very common and understandable! However, it is so embarrassing when your workmates call in. There is something brilliant you can do. Go to “settings” and use “touch up my appearance.” Here goes a light, softer, and much better image of yourself. It will save the day any day for you.
6- Use recurring meetings
Do you have too many calls on zoom every week and their social meetups too at regular intervals? What a hassle to set up meetings every time, day in and day out? It is so annoying that way, and zoom developers knew it! Use a great feature of zoom that might have gone unnoticed until today- “recurring meetings.” This way, your regular meetings are set up automatically, and there is no need to repeat the whole process from scratch.
7- Set up reminders
When you have too many meetings lined up and an equal amount of work to do, it’s very natural to lose track of your sessions. You can land in situations where you are not ready, mentally and physically, for a meeting, and that would be a huge problem. The easiest way out of this mess is to set up reminders about all the official and important meetings. Zoom will notify you in advance about the meeting to get the house in order for it.
8-Use zoom pro and connect with Slack automatically
It’s a fuss to paste links to slack for everything. Use zoom pro, and your meeting invites will land right into your Slack because the two work together. With zoom pro, there are many more facilities that have great value for all remote workers. It’s never a bad investment if your company uses zoom for communication.
9- Put up a password for your meetings
It’s advised that you create passwords for your personal meetings at all times. It is much better than leaving them open because you are using a video calling service and cybercrime is very common; we all know that. Go to your “personal meeting ID settings” and hit “requiring meeting password.” All attendees will have a secret password, and an unknown person just jumps in to steal the content.
10- Work with focus mode
Use this convenient mode that highlights hosts, co-hosts, chosen screens while all other screens are pushed in the background. This way, you remain more focused, and extra screens are available but do not interrupt the flow of communication.
Conclusion
Zoom empowers 200 individuals to collaborate seamlessly via video calls, emerging as the premier choice for formal communication. Post-COVID, Zoom’s exceptional features revolutionized virtual communication, offering a professional, secure, and efficient experience. This article explores Zoom’s standout features, provides usage guidance, and offers valuable tips for enhancing the Zoom experience.