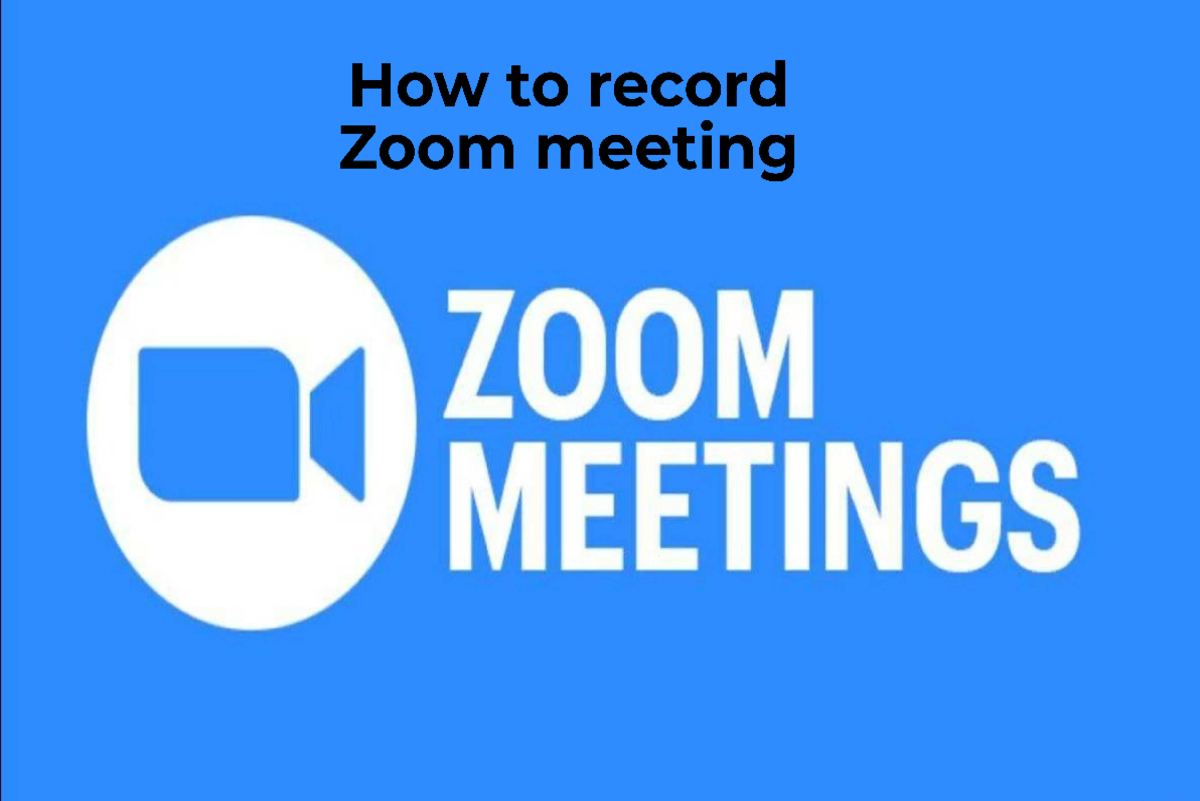One of the most popular video conferencing software apps is Zoom. It has proven a major hit at meetings and social events. Learn all about recording a Zoom meeting here.
Zoom is a must-have tool for small, medium, and big teams who want to stay in touch and keep their daily processes running smoothly, as well as a personal favorite, especially around holidays like Thanksgiving in the United States and Christmas throughout the world.
What is Zoom?
Zoom is a cloud-based video conferencing service that allows you to connect with others while conducting live discussions virtually. It also allows you to record those sessions to watch later. Zoom was reportedly utilized by more than half of Fortune 500 organizations in 2019, and it is expected to expand even more in 2020, with a 227 percent increase year over year.
When individuals talk about Zoom, they frequently say Zoom Meeting and Zoom Room. A Zoom Meeting is a video conferencing meeting hosted on the Zoom platform. You can participate in these sessions by using a webcam or a phone. On the other hand, A Zoom Room is the actual hardware arrangement that allows businesses to schedule and launch Zoom Meetings from
their conference rooms.
Zoom Rooms are a fantastic choice for larger enterprises and require an additional subscription on top of a Zoom membership.
Zoom’s main features
Here are Zoom’s core features:
- One-on-one meetings: Host unlimited one-on-one meetings even with the free plan.
- Group video conferences: Host up to 500 participants (if you purchase the “large meeting” add-on). However, the free plan allows you to host video conferences of up to 40 minutes and up to 100 participants.
- Screen sharing: Meet one-on-one or with large groups and share your screen with them so they can see what you see.
- Recording: You can record your meetings or events too.
How does Zoom work?
Users can use Zoom to establish and join virtual meeting rooms to connect via video and voice. Participants can use additional capabilities like screen sharing, file sharing, and text chat within the meeting group or privately with others in the meeting.
A participant must have the Zoom app and the meeting link or a Meeting ID and password to join a Zoom meeting. While you do not need a Zoom account to attend a meeting, you will need to create one if you want to host one.
Setting up a meeting
A host can set up an instant meeting or schedule one for a particular time.
This generates the Meeting ID and password and a URL for the meeting that you may share with those who want to attend.
If users manually enter the details, Zoom recently activated passwords by default, which means they will have to enter the password to attend a meeting. Participants do not need to input this password if they participate in the meeting by clicking on the website.
Other account options allow hosts to modify permissions for features such as allowing participants to share their screen or having the opportunity to have a private discussion with others in the meeting.
Video and audio
Users can switch their video on or off when entering a Zoom conference, and you’ll be able to view other participants if they have their cameras turned on. The conference host has additional controls, such as turning off the camera or muting the audio of those who are participating in the meeting.
Share screen
People can share what’s on their screens with others in the meeting using the Share Screen capabilities. Users can do so by going to the control panel and clicking the Share Screen icon. The meeting host can manage who has access to this feature, allowing all users, particular users, or restricting it to ‘host only’ users.
Chat function
During a meeting, users can use group chats to communicate via text, and participants can also use private chat to communicate with other group members. This parameter can be changed by meeting hosts to limit who can chat with attendees.
Zoom Meeting
What is a Zoom Meeting?
Zoom Meetings are the company’s backbone, and the phrase refers to video conferencing meetings held on the platform that allows distant and co-located guests to communicate without friction. You can even meet with clients or conduct virtual interviews with faraway candidates because you don’t need a Zoom account to attend Zoom meetings.
A “Zoom Meeting” is just a Zoom-hosted meeting where guests can participate in person via webcam or video conferencing camera or phone. Here’s a photo of my team during a Zoom Meeting, for example. We were everyone in the meeting online, but we also used our company’s conference room, Zoom, and the Meeting Owl Pro to create an inclusive meeting experience for all attendees.
Zoom Room
A Zoom Room is an actual hardware arrangement that allows businesses to host Zoom Meetings in their conference rooms. Zoom Rooms are a software-defined video conferencing hardware system for a conference room that lets users arrange, launch, and run Zoom Meetings with a single button press. Zoom Rooms are a fantastic choice for larger firms with many employees who hold Zoom meetings regularly and require an additional subscription on top of a Zoom membership.
To set up a Zoom Room, you need:
- A computer to sync and run Zoom Meetings
- A tablet for attendees to launch the Zoom Meetings
- A microphone, camera, and speaker
- 1 or 2 HDTV monitors to display remote meeting participants and screen or presentation sharing
- An HDMI cable to share computer screens on the TV display, and an internet cable to hard-wire your connection
Why is Zoom popular?
The attractiveness of Zoom is that it allows users to bring together a significant number of people in one meeting, even if they are utilizing the free version of the service. Only the host needs to create a Zoom account, and the access details may be shared with anyone who might want to attend the meeting.
What is the age requirement for using Zoom?
According to Zoom’s Privacy Policy, “Zoom does not knowingly enable children under the age of 16 to sign up for their accounts,” and users are asked for their date of birth when making an account, but no other age verification is performed.
However, users do not need to create a Zoom account to join a Zoom meeting.
Reminder: The Digital Age of Consent in Ireland is established at 16, which means that online service providers must obtain parental consent before processing the data of children under the age of 16.
How to record Zoom calls as a video?
You can record calls as videos with Zoom. You will, however, require permission to do so. In the meeting settings, the meeting host must enable recording. Before you begin, double-check your account settings to ensure that recording is enabled.
- Log into your Zoom account.
- Click to view Account Settings/Meeting settings.
- Navigate to the Recording tab and click to enable video recording.
Zoom administrators can turn on recording for all users or groups. More information about recording options can be found here.
To record a Zoom meeting, you must choose whether to record it locally or on the Cloud. Local means saving the video file to your computer or another storage location. Zoom stores the video for you in its cloud storage, exclusively available to premium members. However, you’ll need Zoom on macOS, Windows, or Linux to record movies. When you choose Record to the Cloud when recording a meeting, the video, audio, and chat text are saved to the Zoom cloud.
When the Zoom call starts, you should notice a recording option at the bottom of the screen. Clicking that then lets you record locally or in the Cloud.
Check your settings in the web app (under My Meeting Settings) or have your account admin allow it if you don’t see the option to record. The recording files can be downloaded or played through a web browser.
You can also check which attendees are recording the meeting during the meeting, and those in attendance will be informed while the session is being recorded. When the call is finished, Zoom will convert the recording into an MP4 video file that you may use.
Prerequisites to follow for recording Zoom meetings
- A Zoom Pro, Business, or Enterprise Plan to be in use.
- A subscription package for cloud recording add-ons.
- Zoom Client version 3.5 or above is required on your iPhone or other devices.
- In Account Management, the account administrator can enable or stop the feature.
You may effortlessly screen record Zoom meetings with audio on iPhone and other devices if you meet all of these requirements.
How to record Zoom meeting on iPhone?
Unlike the Zoom Desktop App, screen recording on iPhone and Android is a bit more sophisticated and not available to everyone. However, this does not rule out the possibility of screen recording.
Like all the other excellent video chat apps and platforms, Zoom allows users to screen record, but they must first understand how the Zoom Meeting Recording process works. More Zoom Tips & Tricks for Better Video Conference Calls can be found here!
Method 1 -Use the inbuilt iOS screen recorder
You may utilize the native iOS screen recording feature to start recording Zoom meetings immediately on your iPhone or iPad. Just make sure you have at least iOS 11 on your device!
Step 1- Enable iPhone screen recording feature
Go to the Settings app and select Control Center from the drop-down menu. Choose “Customize Controls” from the drop-down menu. Now, near the Screen Recording option, press the green button. Toggle on the ‘Access Within Apps’ button after tapping the ‘Back’ button.
Step 2- Start recording Zoom Meeting on iPhone
Launch the Zoom app and host the conference as usual. The next step is to touch the Record icon in the Control Center once all participants have joined. Your Zoom conference will begin to be screen recorded when a short countdown appears on your screen. Scroll down and select the option’ Stop Recording’ whenever you want to stop the screen capture.
Method 2- Use third-party screen recorder tool for iPhone
If you’re using an iPhone with an iOS version lower than 11 and wish to record Zoom meetings with audio, you’ll need to download special Screen Recorder Apps! The TechSmith Capture program is used in this article. The screen recorder with audio utility is entirely free and downloaded from the App Store!
Step 1: Once you’ve installed the screen capture tool for iPhone or iPad.
Step 2: Launch the iOS Screen recorder app & create a free account. If asked, grant the necessary permissions & allow the app to notify when screen capturing is complete.
Step 3: Before using the tool, ensure your default Screen Recording feature is enabled from the Control Center.
Step 4: Now, tap on the Record button. To capture the sound, make sure you wipe the Microphone icon as well.
Step 5: Launch the Zoom App to record the meeting. When done, tap the red button that appears on the top of the screen. Stop & Save your recording carefully!
You can locate the screen-recorded Zoom Meeting in your phone’s gallery!
Method 3- Using a Screen Mirroring application
There is, however, another easy way to record Zoom meetings on the iPhone with sound, which is to use a screen mirroring app. We’ve compiled a comprehensive selection of specialized Screen Mirroring Apps for iPhone and Android. The ApowerMirror utility is being used for demonstration purposes. The program allows you to stream and record the screen of an iPhone or Android device on a Mac or PC.
Here’s how to use ApowerMirror to record a Zoom Meeting with audio on your iPhone or iPad!
Step 1: On both your Mac and iPhone, download and install the Screen Mirroring App.
Step2: Connect your iPhone to your Mac and ensure they’re both on the same Wi-Fi network.
Step 3: Now, open the Control Center on your iPhone while simultaneously launching the screen mirroring app on your Mac. To find devices, tap on the Screen Mirroring option. It would help if you chose the name of your Mac machine here.
Step 4: Your iPhone device will be streamed to your Mac machine in this manner. You can now join a Zoom meeting, which will be broadcast to your Mac.
Step 5: On your Mac, click the Recorder button in ApowerMirror’s dashboard.
When your Zoom meeting is finished, use the Stop button on your Mac to end the screen recording. The video will be saved to your computer automatically.
Method 4- Use Zoom’s Cloud recording option
Because the Zoom Mobile app does not allow users to record screens locally, you can utilize one of the techniques listed above or Zoom’s Cloud Recording option (to screen record with audio). However, several requirements must be met.
How to enable Zoom Cloud recording on iPhone?
Because the Cloud recording option on your iPhone may be disabled by default, you’ll need to enable it before you start recording the Zoom Meeting.
Step 1: Log in as an Admin to your Zoom account and go to Account Management.
Step 2: Go to Account Settings and enable the ‘Cloud Recording function’ under the ‘Recording’ page. To save time, go through all of the Zoom Video Settings.
Step 3: Open the Zoom app on your iPhone and join the Zoom Meeting whenever you’re ready. Once you’ve arrived, tap the three dots icon in the bottom-right corner of the screen.
Step 4: Select the ‘Record to the Cloud’ option from the menu.
Your Zoom conference will now be recorded on the screen with audio, and a ‘Recording’ symbol will appear on your screen. Zoom’s screen recording can be stopped or paused by tapping the same symbol.
If you’re hosting the meeting, you can use the above method to screen record it. However, if you want other users to record screens, you’ll need to offer them specific permissions.
How to record Zoom meeting on Android?
Follow these instructions to capture the screen while in a Zoom meeting on Android:
Join the meeting and start recording using the screen recorder.
To begin the recording, go to the Zoom Meeting app and click the Start Now option. When you’re finished, click the Stop button to end the recording and save it.
The recording is available in the Gallery.
How to record Zoom meeting as a participant?
You can record meetings on Zoom directly from the desktop app if you’re a host or a participant in a meeting where recording is enabled. The ‘Record’ option is located on the right side of ‘Chat’ in the meeting screen, and it is available to both participants and hosts, depending on the meeting settings.
On the other hand, Zoom restricts the recording of meetings that the host has turned off. If you’re in a meeting that can’t be recorded, you can still record the session with audio by following the instructions below.
Please remember that Zoom has a recording feature that allows you to record any meeting you want. However, if the meeting host has disabled it, has never enabled it, or has prevented anyone from recording a meeting, this page contains workaround guides for these cases.
So, if you’re not the host of a meeting but a participant, and the recording option isn’t turned on for you, you can use the tips below to record a meeting using a screen recorder software on your PC.
So, in a nutshell, if the host has allowed recording for you, you may click the Record button in your Zoom meeting interface (step-by-step guide) to record a meeting and skip the rest of the steps below. If the recording option is not available for you, you can force record a meeting using the below tactics for Web and Desktop clients.
How to record Zoom meeting without permission on laptop?
You can use Apowersoft’s Free Online Screen Recorder tool to record a Zoom conference on the web without having to download any desktop software. We’re utilizing this tool. It doesn’t slow down your operations because it runs over the internet and doesn’t require you to sign in to use it.
Step 1: Go to the Apowersoft Free Online Screen Recorder page in your web browser.
Step 2: Once the page has loaded, select ‘Start recording’ and then ‘Download Launcher.’
Step3: Open the file and follow the directions on the screen to download and install the launcher app on your PC.
Step 4: Return to the Apowersoft Free Online Screen Recorder page and press the ‘Start recording’ button once more. The screen recorder will appear on the screen due to this action.
Step 5: Launch the Zoom app and join a conference call.
Step 6: Now, choose whatever window you want the recorder to capture. To do so, go to the recorder toolbar’s Frame icon and pick the Zoom meeting screen as the recording area. You can choose your recording screen by manually dragging the recorder’s edges.
Step 7 (Optional): Change video and audio quality, frame rate, bitrate, video format, keyboard shortcuts, mouse styles, and more. By selecting Settings from the 3-dot symbol on the recorder toolbar, you can do so.
The General and Recording tabs will appear, allowing you to customize the recorder to your liking.
Step 8: After clicking the microphone icon on the toolbar, ensure the audio source is set to ‘System sound and microphone.’
Step 9: To begin recording, click the red ‘REC’ button on the recorder toolbar and press ‘Confirm’ when requested. This will start the recording of your meeting.
Step 10: When the meeting is finished, click the Stop button to end the recording. The recording can then be saved as a video or GIF and shared immediately to Youtube, Vimeo, Google Drive, or Dropbox.
If you want to record another meeting session, go to the Apowersoft Free Online Screen Recorder website and click ‘Start Recording’ to get started. This will automatically launch the screen recorder without the need to reinstall it.
Frequently asked questions: Zoom meeting recording
Q1. Why am I not able to screen record a Zoom meeting?
If your Zoom meeting’s host has permitted you to record it, you’ll see a Record button on the Zoom toolbar. As a result, you can either approach the host for authorization or use the above-mentioned third-party tools.
Q2. How can I grant permission to participants to record Zoom meetings?
Here’s how to provide other participants the option to screen record Zoom sessions with audio on their iPhones or other devices:
- Log in to the Zoom website using your credentials.
- Navigate to ‘My Account.’
- Go to the Cloud Recordings tab by clicking on Recordings!
- Tick the boxes that provide authorization to participants to screen record meetings locally and on the Cloud by clicking the Settings button in the top-right corner.
Q3. What file formats does Zoom support for screen recording?
Zoom meetings are recorded in MP4 format, sound files in M4A format, and text discussions recorded on the screen in TXT format.
Q4. Is the Zoom Meeting app safe to use?
Zoom has gained a lot of attention these days, but its growing popularity has also drawn a lot of trolls complaining about Zoom Bombing during Video Conference Calls.
The bottom line
Zoom supports one-on-one chat sessions that may be expanded into group calls, internal and external training sessions and webinars, and worldwide video meetings with up to 1,000 people and up to 49 on-screen videos.
Zoom has its unique recording feature that allows you to record any meeting you want.
However, if the meeting host has disabled it, has never enabled it, or has prevented anyone from recording a meeting, this article contains workaround guides for these cases.