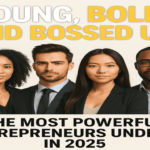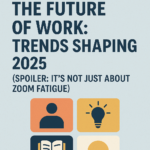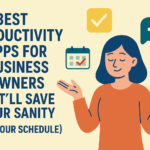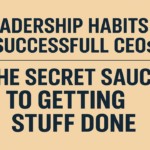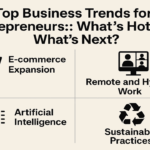Let’s crop n roll! Are you ready to turn your boring screenshots into masterpieces? Then sit back and read on to know how to crop a screenshot on Mac along with other exciting details.
Since its introduction in 1998, the iconic iMac has been redefining how we work, play, and create. The iMac is the ideal tool for anyone who expects the best from their technology, thanks to its sleek design, stunning display, and powerful performance. Whether you’re a professional designer, a video editor, or simply someone who enjoys staying connected, the iMac is the device for you.
The iMac is a desktop computer designed and manufactured by Apple Inc. It has a slim and elegant design that integrates the display, processor, graphics card, storage, and other components into a single unit. Because of its powerful performance, high-quality production, and ease of use, the iMac has been a popular choice among professionals and consumers alike.
Mastering the art of screenshot cropping and editing can boost your productivity and optimize your communication as well as following if you are a content creator, so it is essential to know how to crop a screenshot on Mac?
This article will provide a step-by-step guide on how to crop screenshots on Mac? And MacBook Pro and answer if this device is worth buying to run a business.
How to crop a screenshot on Mac: A beginners guide
Cropping a screenshot on a Mac is valuable if you want to focus on a specific part of an image or remove unwanted elements from the screenshot’s edges. On a Mac, here’s how to crop a screenshot:
- Take a screenshot
- Open the following screenshot
- Choose the crop tool
- Finalize the crop
Take a screenshot:
In order to capture or screenshot the entire screen, press or tap Command + Shift + 3 on your keyboard or Command + Shift + 4 to capture a specific portion of the screen. To capture a screenshot, you can also use the Grab utility in the utility folder within the Applications folder.
Open the following screenshot:
When you take a screenshot, it will appear as a thumbnail in the bottom right-hand corner of your screen. To open the file, click on the thumbnail.
To open the screenshot, click on the thumbnail.
Choose the crop tool:
A toolbar with several tools will appear in the top right-hand corner of the preview window. Select the crop tool, which replicates a square with dotted lines.
Crop the image by dragging the crop tool over the area you want to retain. Pulling the crop tool’s edges or corners can change the size and position. You can also reposition the crop tool by clicking and dragging it inside.
Finalize the crop:
When you’re happy with the crop tool’s size and position, click the “Done” button in the top left-hand corner of the preview window.
By default, the cropped image will be saved to your desktop, where you can use it as you see fit.
Here are a few tips to keep in mind:
- To undo your crop, select “Undo Crop” from the “Edit” menu in the top left-hand corner of the preview window.
- If you want to resize the entire image, use the resize tool in the toolbar, which looks like two arrows pointing in opposite directions.
- If you want to save your cropped screenshot somewhere else, go to the “File” menu in the upper left-hand corner of the preview window and choose “Export.” Select the desired format and location, then click the “Save” button.
To summarize, cropping a screenshot on a Mac is a simple process that can assist you in focusing on the essential parts of an image or removing unwanted elements. Using the suggestions and steps. You should be able to crop your screenshots quickly and easily using the tips and steps outlined above.
How to edit screenshot on Mac?
On a Mac, editing a screenshot is a simple process that can be accomplished with various built-in tools. On a Mac, there are several ways to take a screenshot, but the most common is to use the built-in keyboard shortcuts. After taking a screenshot, you can edit it with the Preview app or other image editing software.
Open the Preview app and navigate to the screenshot you want to edit. You can do this by dragging and dropping the screenshot into Preview or selecting File > Open from the menu. Again when the screenshot is open in Preview, you can edit it using the toolbar.
Some of the essential editing tools in Preview include:
Crop:
By selecting the area you want to keep and clicking “Crop” in the toolbar, you can remove unwanted areas from the screenshot.
Color:
You can use this tool to change the color balance, brightness, contrast, and saturation of the screenshot.
Annotate:
You can use this tool to add text, shapes, arrows, and other annotations to a screenshot. Using this tool, you can also add a signature to the screenshot.
Resize:
This tool can resize a screenshot to a specific size or a percentage of its original size.
Export: With this tool, you can save the edited screenshot as a new file or overwrite the original.
In addition to the built-in tools in Preview, Mac users have access to a plethora of third-party image editing software options. Adobe Photoshop, GIMP, and Pixelmator are some popular choices. These tools provide more advanced editing features, such as layer support and advanced image manipulation tools, than Preview.
Finally, editing a screenshot on a Mac is simple by using built-in tools or third-party software. You can quickly and easily edit screenshots to meet your needs using the essential editing tools in Preview or more advanced options in third-party software.
Cropping and editing made easy: here’s what you need to know
If you’re confused about the whole editing and cropping process then keep on reading to know everything about it
How to crop a screenshot?
- Using the appropriate screenshot method for your device, take a screenshot of the image you want to crop (e.g., pressing “Print Screen” on a Windows computer or pressing “Command-Shift-3” on a Mac).
- Open the image in a software system like Microsoft Paint, Adobe Photoshop, or GIMP.
- Select the portion of the image that you want to keep using the “Crop” tool. This tool is usually found in the toolbar on the left-hand side of the screen or by pressing the “C” key.
- Modify the size and shape of the selection box as desired, then click “Crop” or press “Enter” to apply the crop.
- Save the newly cropped image by selecting “File” and then “Save As” and enter a new file name and location.
How to edit screenshots?
Follow these steps to edit a screenshot:
Step 1:
Open the screenshot in a program like Microsoft Paint, Adobe Photoshop, or GIMP.
Make changes to the screenshot using the editing tools.
Step 2:
The cropping and resizing tool allows you to remove unwanted parts of the screenshot and resize it.
Step 3
Using the text and drawing tools, you can add text to the screenshot and draw on it with various shapes and lines.
Step 4
Color adjustment tools allow you to change the hue and brightness of the screenshot.
The filter tool enhances screenshots with special effects such as blurring or sharpening.
Save the edited screenshot by clicking “File,” then “Save As,” and then specify a new file name and location for the image.
If you need to make additional changes to the edited screenshot, repeat the steps above until you are satisfied with the result. Because some image editing software is complex, you may need to consult the user manual or online tutorials on company websites or Youtube to learn how to use all available features.
Snapping like a pro: a beginners guide to screenshotting on MacBook MacBook Pro and Mac
How to crop a screenshot on MacBook Pro?
Cropping a screenshot on a MacBook Pro is simple if you follow these steps:
- By pressing Command + Shift + 3, you can take a screenshot. This will take a screenshot of the entire screen.
- Press Command + Shift + 4 to capture only a portion of the screen. Your cursor will be transformed into a crosshair. Select the area to be captured by clicking and dragging the crosshair.
- After taking the screenshot, a thumbnail of the screenshot will appear in the bottom right corner of the screen. To open it, click on the thumbnail.
- After you’ve opened the screenshot, click the Markup button (it looks like a toolbox) in the upper right corner of the window.
- Choose the Crop tool (looks like a square with arrows pointing out each corner).
- Drag the crop box’s corners to select the portion of the screenshot you want to keep.
- Once you’ve selected, click “Done” in the window’s top right corner.
- Finally, click “File” > “Save” or press Command + S to save the cropped screenshot.
- That’s all! On your MacBook Pro, you have successfully cropped your screenshot.
How to crop screenshot on MacBook?
You can crop a screenshot using the built-in Preview app on a MacBook. Here’s how it’s done:
- To capture a screenshot, press Command + Shift + 3 for the entire screen or Command + Shift + 4 for a portion of the screen.
- After you take the screenshot, it will appear as a thumbnail in the bottom-right corner of the screen. To open the Preview app, click on the thumbnail.
- To open the Markup Toolbar in Preview, click the “Show Markup Toolbar” button, which looks like a toolbox icon, or press Command + Shift + A.
- Click on the “Selection” tool in the Markup Toolbar, which looks like a square with a dotted line.
- Drag a rectangle around the area you want to crop with your mouse. You can also change the selection by dragging the edges.
- With the area selected, select “Crop” from the “Tools” menu or press Command + K. Outside of the selection, the area will be removed.
- Go to “File” and select “Export” or press Command + Shift + S to save the cropped screenshot. Select a file format and save the location for the cropped screenshot.
How to crop screenshot on Mac?
On a Mac, you can crop a screenshot using the Preview app. The steps are as follows:
- To capture a screenshot, press Command + Shift + 3 for the entire screen or Command + Shift + 4 for a portion of the screen.
- After you take the screenshot, it will appear as a thumbnail in the bottom-right corner of the screen. To open the Preview app, click on the thumbnail.
- To open the Markup Toolbar in Preview, click the “Show Markup Toolbar” button, which looks like a toolbox icon, or press Command + Shift + A.
- Click on the “Selection” tool in the Markup Toolbar, which looks like a square with a dotted line.
- Drag a rectangle around the area you want to crop with your mouse. You can also change the selection by dragging the edges.
- With the area selected, select “Crop” from the “Tools” menu or press Command + K. Outside of the selection; the area will be removed.
- Go to “File” and select “Export” or press Command + Shift + S to save the cropped screenshot. Select a file format and save the location for the cropped screenshot.
And that’s all! you have successfully cropped your screenshot using Preview on your Mac.
How to edit a screenshot on Mac?
Editing a screenshot on your Mac is a breeze with the native tools provided by macOS. When you capture a screenshot, whether it’s of the entire screen using Command + Shift + 3 or a selected portion with Command + Shift + 4, the file lands on your desktop.
To get started with editing, simply double-click the screenshot to open it in Preview, the default image viewer on Macs. Here, you’re empowered to crop, resize, annotate, or add text to your screenshot with ease.
Begin by selecting the Crop tool from the toolbar, then effortlessly define the area you wish to retain by dragging the tool over it. Next up, navigate to Tools > Adjust Size to tweak the dimensions to your preference.
Now, if you’re keen on adding annotations or text, reach for the Markup tool in the toolbar. With a click, choose your preferred annotation or text option and let your creativity flow. Preview offers a plethora of options, from shapes and lines to arrows and symbols, allowing you to embellish your screenshot just the way you like it.
Should you fancy incorporating shapes into your masterpiece, simply select the Shapes tool, pick your desired shape, and drag it onto the screenshot, resizing as necessary.
Once your editing journey is complete, seal the deal by saving your masterpiece. Head over to File > Save or File > Save As, choose your preferred file format, such as PNG or JPEG, and voilà! Your edited screenshot is ready to be shared via email, messaging apps, or social media platforms.
With these user-friendly steps, you can effortlessly transform your screenshots on Macs to perfectly suit your needs.
How to edit text in a screenshot on Mac?
Text can be edited in a screenshot on a Mac using the built-in tools in macOS. Here’s how to do it:
- Access the screenshot in Preview. Double-click the screenshot file to open it in Preview, Mac’s default image viewer.
- Select the Text tool. Select the Text tool from the list by clicking the Markup Toolbar button (it looks like a toolbox).
- Click on the text. After selecting the Text tool, click on the text in the screenshot you want to change. This will create a text box around the text.
- Edit the text. Enter the new text or make changes to the existing text. The options in the Text Style menu allow you to change the text’s font, size, color, and alignment.
- Save your changes. Once you’ve finished editing the text, save the changes by going to File > Save or File > Save As and selecting a file format like PNG or JPEG.
Note: If the text is part of an image and cannot be edited, you can extract the text from the image and edit it using an Optical Character Recognition (OCR) tool. Adobe Acrobat, ABBYY FineReader, and Readiris are among the OCR tools available for Macs.
Crop screen in Mac
On a Mac, you can crop your screen using the built-in screenshot tool. Here’s how it’s done:
- On your keyboard, press Command + Shift + 4. Your cursor will be transformed into a crosshair pointer.
- Drag the crosshair over the area you wish to crop. While dragging, you can constrain the selection to a square by holding down the Shift key or move the selection around by holding down the Space key.
- To take the screenshot, release the mouse or trackpad button. By default, the screenshot will be saved to your desktop.
- Press the Escape key before releasing the mouse button to cancel the screenshot.
- The screenshot tool can also capture a specific window or the entire screen.
- To do so, press Command + Shift + 3 to select the entire screen or Command + Shift + 4 + Spacebar to select a window.
Is MacBook a good idea for your business?
The answer is yes but it also depends on your specific needs, a MacBook can be a good idea for running a business. Here are some things to think about:
If your company relies on software that is only available on macOS, such as Final Cut Pro or Xcode, a MacBook may be a better option.
Suppose you own other Apple products, such as an iPhone or iPad. In that case, a MacBook can seamlessly integrate with those devices, allowing you to organize your business better and stay connected.’
MacOS is generally more secure than other operating systems, a MacBook may provide better protection against cyber threats if your company deals with sensitive information.
MacBooks are known for their sleek design and high-quality construction, which can leave a favorable impression on clients and customers.
MacBooks are more expensive than other laptops, so consider whether the cost is justified based on your company’s needs.
Overall, a MacBook can be a good choice for running a business, but you should carefully consider your specific needs and budget before purchasing.
Drawbacks to consider
While there are numerous advantages to using a MacBook, there are also some potential disadvantages. Here are a few drawbacks of the MacBook:
Cost:
MacBooks are typically more costly than other laptops, which can significantly deter some buyers.
Limited customization:
MacBooks are less customizable than other laptops, so your options for upgrades and modifications may be limited.While many games are available for Macs, the selection is less extensive than for Windows-based PCs. Furthermore, some games may perform better on a MacBook than a dedicated gaming laptop.
Software is incompatible with macOS:
While many popular software programs are available for Macs, some specialized or niche software may differ.
Learning curve:
If you’re used to a Windows-based PC, switching to a MacBook and getting used to the macOS operating system may be difficult.
Overall, while MacBooks are widely regarded as high-quality and dependable laptops, there may be better choices for some, especially if you have specific requirements.