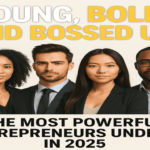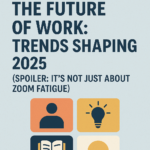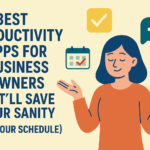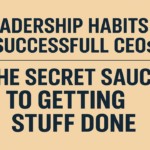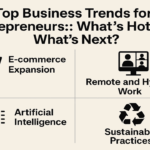Ready to make a switch? Changing your iPhone’s Apple ID is easier than you think. This step-by-step guide walks you through the process, ensuring a seamless transition. From accessing settings to updating personal information, you’ll have a new Apple ID on your device in no time. Let’s dive in!
Changing your iPhone’s Apple ID is about making your device yours. It’s like giving your phone a new digital identity that reflects your preferences and needs. Your Apple ID is the key to unlocking a world of apps, services, and personalized settings. Changing it allows you to customize your iPhone experience to suit you better.
Think about it as a fresh start. Maybe you have a new email address or want to use a different one for your Apple ID. Or perhaps you’re sharing your device with family members now. Changing your Apple ID lets you adapt to these changes without losing access to your favorite apps or important data.
Your Apple ID is central to your device’s functionality. It’s what connects you to iCloud, the App Store, and more. So, when you change it, you’re ensuring that these essential services stay seamlessly connected to your new identity.
Remember, this process isn’t just about a new email. It’s about making your iPhone truly yours. So, let’s dive in and learn the simple steps to change your iPhone’s Apple ID hassle-free.
Benefits of changing your Apple ID on your iPhone
Changing your Apple ID on your iPhone is simpler than you might think. It’s like giving your device a quick makeover to match your current style. With just a few taps, you can enjoy a bunch of benefits, including:
- A fresh start
- Personal touch
- App store access
- iCloud harmony
- Easy updates
A fresh start
Updating your Apple ID gives your iPhone a new beginning. Maybe you want a more professional email for your digital life – this is your chance.
Personal touch
Your Apple ID is like your phone’s name tag. Changing it to something you love adds a personal touch to your device.
App store access
With the new Apple ID, you can easily buy apps, games, and other cool stuff from the App Store, just like before.
iCloud harmony
Switching your Apple ID won’t mess up your iCloud. Your important stuff stays safe and sound.
Easy updates
You’ll still get the latest software updates hassle-free, even with your new Apple ID.
So, don’t worry about losing anything. Think of it as a chance to refresh your device and make it truly yours. We’ll guide you through each step to make changing your Apple ID a breeze. Let’s dive in!
Importance of being prepared before making the change to your Apple iPhone ID
Changing your iPhone’s Apple ID might seem like a small thing, but really, it’s a big deal! Imagine this – you’re all excited to download that cool new app or access your important files, and suddenly, you can’t remember your Apple ID. Uh-oh, frustration central! That’s why getting ready before switching things up is a smart move.
- Smooth app sailing
- Photos and memories
- Avoiding password panic
- Backed up and ready
- Staying connected
- The search engine scoop
Smooth app sailing
You’ve got your iPhone packed with apps you love. But if you don’t prepare before changing your Apple ID, those apps could get lost in the digital Bermuda Triangle. Prepare to ensure your cherished apps come along for the ride.
Photos and memories
We all love snapping pics, right? Your photos and memories are like treasures stored in your iPhone. But changing the Apple ID without a plan can make those treasures vanish into thin air. With a little prep, you can keep those memories right where they belong – with you.
Avoiding password panic
Picture this: You’re trying to buy the latest game but forgot the new Apple ID password. That’s a password panic attack right there. But hold on, if you’re prepared, you won’t have to remember a gazillion new passwords. Smart, isn’t it?
Backed up and ready
Let’s face it – stuff happens. iPhones can glitch, go wonky, or even pull a disappearing act. But guess what? If you’re all set before changing your Apple ID, your data is safely backed up. No tears over lost contacts or notes.
Staying connected
iMessage, FaceTime, iCloud – all these nifty things are linked to your Apple ID. Change it without a plan, and poof! Your connections might go kaput. But fear not because being prepared means your digital hangouts remain intact.
The search engine scoop
Oh, and here’s a secret: search engines love prepared minds! By following a few simple steps before diving into the Apple ID change, you’ll keep your digital life in check and catch the eye of search engines. They adore well-prepped folks like you!
The bottom line is that changing your iPhone’s Apple ID is like giving it a whole new identity. It’s exciting, but it can become a headache without preparation. So, be the smart cookie who takes a few minutes to get ready – your apps, photos, passwords, and connections will thank you!
The essentials: a stable internet connection and your Apple ID credentials
Alright, buckle up because here’s the scoop: if you’re thinking of giving your iPhone a fresh Apple ID, you’ve got to be ready with two VIPs – a sturdy internet connection and your Apple ID credentials. Don’t roll your eyes yet – these buddies are like your backstage pass to a smooth ID change.
- Rock-Solid internet
- Apple ID credentials – your magic key
- Search engine savvy
Rock-Solid internet
First things first, you need a strong internet connection. A strong, stable connection is your lifeline here. Imagine trying to change your Apple ID in the middle of a digital desert with slow Wi-Fi. Yikes! A buffering nightmare! So, before you dive into the ID change ocean, make sure you’ve got the streaming speeds of a rock star.
Why the Internet? Changing your Apple ID is like a digital dance between your iPhone and Apple’s servers. You want them to tango smoothly, right? That’s where the internet swoops in, making sure every step of the process happens without a glitch. So, before you tap those changes, make sure you’re connected to the web.
Apple ID credentials – your magic key
Your Apple ID credentials are your golden key to the Apple kingdom. That means your ID and password. Without them, you’re knocking on the digital door with no way in. Keep your credentials close like you would your favorite snack – you wouldn’t want to lose them!
Think of your Apple ID credentials as your secret identity. They confirm that you’re the rightful owner of your iPhone, protecting your digital world from any impostors. Changing your ID without these credentials is like trying to enter a secret club without the secret password – not happening!
Search engine savvy
Here’s a secret trick – search engines are head over heels for useful info like this. When you’re all set with your internet and Apple ID, you’re not just changing your ID, and you’re also telling search engines that you’ve got you sorted. That’s some brownie points for you right there!
Changing your iPhone’s Apple ID is like giving it a new personality. But remember, for this transformation to be a breeze, you need two sidekicks: a strong internet connection and your Apple ID credentials. Don’t go solo on this one – bring your buddies along for the ride!
Step 1: Accessing settings to change your Apple ID on your iPhone
Alright, superstar, if you’re ready to roll up your digital sleeves, let’s guide you through unlocking your iPhone and finding that oh-so-important Settings app. Don’t sweat it – it’s as simple as a snap!
- Wake up your iPhone
- Say hello to your friend; the lock screen
- The magic touch
- Scroll
- Unlock the power of setting
- Why it matters
Wake up your iPhone
Let’s start with the basics. You’ve got that iPhone locked and loaded. Give it a gentle tap, press that button – whatever tickles your fancy – to wake it up from its slumber. You’ll see that dazzling screen light up like a disco ball.
Say hello to your friend; the lock screen
Ah, the lock screen! It’s like your iPhone’s bouncer, keeping your stuff safe. But we’re gonna tell it you’re the boss. Give your screen a little swipe or a cool press on the Home button – up to you. Now you’re in!
The magic touch
Brace yourself for some digital magic. Do you see those colorful icons? One of them is your gateway to the digital heart of your iPhone – the Settings app. It’s like the control center of your world. So, go ahead and give that icon a tap. Poof! You’re in!
Scroll
Now, you’re in the enchanting land of settings. Scroll, scroll, scroll – just like flipping through your favorite magazine. Look for the specific thing you’re after. It could be your profile at the top or a juicy option hidden in the list.
Unlock the power of setting
Ah, there it is! You’ve unlocked the treasure chest of settings. From customizing your wallpaper to making your battery last longer, this is your place to shine. Tweak things, make your iPhone dance to your tune, and even give your camera some love.
Why it matters
Before you dive headfirst, let me drop this knowledge bomb: search engines dig helpful content like this. So, not only are you unlocking your iPhone’s secrets, but you’re also showing search engines you’re a tech-savvy ninja.
Unlocking your iPhone and getting into the Settings app isn’t rocket science – it’s more like digital high-fiving. Follow these steps, and you’ll be the captain of your iPhone’s ship in no time. So, tap, swipe, and explore like the tech explorer you are!
Step 2: Find your Apple ID
Welcome to the realm of Apple ID mastery! Let’s dive into the crucial role of the ‘Settings’ menu and how tapping your name at the top sets the stage for managing your Apple ID like a pro.
- Enter the command center
- The key to your digital identity
- Your Apple ID spotlight
- Unveiling ‘name, phone numbers, email’
- Initiating the transformation
- Choosing your identity
- The security dance
- Mission accomplished
Enter the command center
The ‘Settings’ menu is your digital hub, where your iPhone’s secrets lie. Scroll down and spot your name beaming at the apex. This is your entry point to unlocking the Apple ID domain.
The key to your digital identity
Ready for action? Tap your name, and suddenly, you’re holding the key to manage your Apple ID. It’s like stepping into your personal backstage area, where you call the shots.
Your Apple ID spotlight
As you tap your name, a curtain reveals your Apple ID’s stage. Your name and email are in the spotlight. It’s not just information; it’s the foundation of your digital world.
Unveiling ‘name, phone numbers, email’
Prepare for the magic! ‘Name, Phone Numbers, Email’ is your gateway to Apple ID management. Tapping it opens the door to customization, ensuring your digital world fits you like a glove.
Initiating the transformation
Ever tried on a new outfit? Changing your Apple ID is like that – a fresh start. Tap ‘Change Apple ID,’ and you’re signaling your device that change is in the air.
Choosing your identity
Choices await you. Select the email that best represents your new Apple ID. One tap, and ‘Next,’ and you’ve initiated your transformation.
The security dance
Security is a key partner in this process. A code is required – your proof of authenticity, ensuring only you wield the Apple ID wand.
Mission accomplished
With a final tap, your Apple ID evolution is complete. Think of it as revealing a polished version of yourself to the digital universe.
Remember, this isn’t just a routine; it’s your control center. Customizing your Apple ID isn’t just about aesthetics – it’s about asserting your digital identity, optimizing your user experience, and securing your connection with Apple services.
Unlocking your Apple ID’s potential begins with tapping on your name in ‘Settings.’ This seemingly simple action is key to orchestrating your digital world and managing your Apple ID effortlessly. Take charge, customize, and let your digital journey flourish!
Step 3: Tap “Password & Security” on your iPhone
Now, let’s dive into the next chapter of Apple ID mastery. You’ve tapped your way into the ‘Settings’ menu and set the stage. Here’s where you step up security by tapping on “Password & Security.” Your digital castle’s security gates are about to be reinforced.
- Opening “Password & Security”
- The key to account changes
- The art of verification
- Embrace two-factor authentication
- Keep your castle strong
Opening “Password & Security”
Picture this as entering the fortress of your digital realm. Once in ‘Settings,’ scroll down until you find “Password & Security.” This isn’t just a name – it’s a shield for your Apple ID fortress.
The key to account changes
As you tap on “Password & Security,” you hold the key to securely managing your Apple ID changes. It’s like having a guardian at the gate, ensuring only you can access the controls.
The art of verification
Here’s where the real magic happens: verifying your identity. Account changes are a big deal, and Apple wants to ensure you’re making them. So, they’ll ask you to prove it, like a secret handshake among friends.
Embrace two-factor authentication
Ever heard of two-factor authentication? It’s like having an extra guard at the gate. You’ll need a code, and Apple sends it to a device you trust. This way, even if someone knows your password, they can’t sneak in.
Keep your castle strong
Verifying your identity might feel like a detour, but it’s the detour that keeps your castle strong. It’s like adding an extra lock to your digital doors, protecting your personal space from any unwanted visitors.
Verifying your identity might sound like a hassle, but it’s the digital equivalent of locking your front door at night. It ensures that only you, the true owner, can change your iPhone’s Apple ID – a critical step in safeguarding your digital world.
As you tap into “Password & Security,” remember that this is your shield, your digital armor. Verifying your identity is the unsung hero of the Apple ID saga. It’s like securing your digital castle, brick by brick, ensuring your account changes are in your hands alone. So, embrace verification – it’s your way of saying, “Only the rightful owner here!”
Step 4: change your iPhone’s Apple ID
You’ve come to the right place if you’re all set to redefine your digital identity. Prepare to take action as we explore the straightforward process of changing your Apple ID. Locate and select this option under the “Apple ID” section.
- The path to personalization
- Unveiling the change option
- Initiate the transition
- Select your new identity
- A final nudge
- Secure with verification
The path to personalization
Imagine your Apple ID as your digital signature – unique to you. Start by tapping on your name in the ‘Settings’ menu to change it. As you’re welcomed into your digital world, look for the “Apple ID” section, where the magic awaits.
Unveiling the change option
Here it is, your ticket to digital transformation! Within the “Apple ID” section, spot the golden opportunity – “Change Apple ID.” This isn’t just a phrase; it’s your doorway to personalization and a refreshed online presence.
Initiate the transition
Feel that excitement building up? Tapping on “Change Apple ID” is like launching a rocket of possibilities. With this simple action, you’re signaling your iPhone to prepare for the transition.
Select your new identity
Just as you might choose a new outfit, here’s your chance to pick a new digital you. Select the email you’d like to represent your Apple ID. With a swift tap, you’re on your way to a customized online persona.
A final nudge
As you move forward, you’re almost there. Confirm your choice by tapping “Next.” This step affirms your decision to embrace change and embark on a digital journey that aligns with your preferences.
Secure with verification
Remember, even in the digital realm, security is vital. You might need to verify your identity at this stage, depending on your security settings. It’s like adding an extra layer of protection to your new digital identity.
Changing your Apple ID isn’t just about picking a new name. It’s about molding your digital presence to reflect your uniqueness. This section empowers you to tailor your online experience to match who you are.
Under the “Apple ID” section, the option to change your Apple ID is your key to personalization. By selecting this option, you’re setting the wheels in motion for a digital transformation that’s uniquely yours. So, take the plunge, choose your new digital identity, and embrace the changes that reflect your true self!
Step 5: Entering the new Apple ID email
Let’s dive into the process of entering the new email address you’re eager to use as your Apple ID. Remember, each tap brings you closer to a more tailored online presence.
- The starting point
- The new email
- Accuracy is key
- The need for validity
- Access is everything
- Double-check and tap “Next”
The starting point
Imagine your new email address as your digital signature. To kick off this change, you must make your way to the “Change Apple ID” section we discussed earlier. Tap your way to the field where your new email address belongs.
The new email
Picture this as your digital makeover moment. With nimble fingers, type in your fresh, new email address. Remember, this isn’t just any address – it’s the face of your Apple ID, so it’s got to be accurate and accessible.
Accuracy is key
As you type, keep an eagle eye for typos. The digital realm is a stickler for precision. A single mistyped character could lead to confusion or lock you out of your own account. So, go slow, and double-check before you move on.
The need for validity
Here’s where the rubber meets the road. Your new email address must be valid and functional. Think of it as a trustworthy digital handshake – Apple needs to know this is genuinely you, ready to embrace a new identity.
Access is everything
As important as validity is accessibility. Make sure the email address is accessible to you. You’re going to receive important stuff there, like verification codes and account updates. It’s like having a mailbox for your digital life.
Double-check and tap “Next”
Hold on – before you tap “Next,” give your new email address a final once-over. Ensure it’s correct, valid, and accessible. Once you’re certain, go ahead and tap “Next” to move forward.
Choosing the right email address is like selecting your digital megaphone. It’s how the digital world recognizes you. A valid, accessible address ensures you’ll receive important updates and keep your account secure.
As you enter your new email address, remember this is more than just a change; it’s a way to express your digital self. So, choose wisely, type accurately, and step into a more personalized online realm. Your Apple ID makeover is well underway!
Step 6: The verification code for Apple ID
Now that you’ve chosen a fresh email address, it’s time to dive into the next step: verifying your new identity. Let’s talk about the essential process of receiving and entering the verification code that’s sent to your newly selected email address.
- The countdown begins
- Checking your email
- Open and retrieve the code
- Returning to your iPhone
- Entering the code
- Success, you’re verified!
The countdown begins
As you’ve selected your new email address, Apple wants to ensure it’s really you making this change. To do this, a verification code will land in your email inbox. This code acts like a digital lock – only you hold the key.
Checking your email
Picture this as checking your physical mailbox for a letter. Go to your email app and open the inbox of your new email address. Keep an eye out for a new email from Apple – it’s like a special delivery just for you.
Open and retrieve the code
With excitement, open the email from Apple. Inside, you’ll find the verification code – a series of digits and characters. It’s your digital ticket to validate the new you. Copy or jot down the code; you’ll need it in the upcoming step.
Returning to your iPhone
Switch back to your iPhone, where the transformation is underway. Remember the process we discussed earlier? Navigate your way to the “Password & Security” section within “Settings.” Your digital realm is just a few taps away.
Entering the code
Here’s where your verification code takes center stage. Within the “Password & Security” section, locate the field that asks for the code. Type in the code you retrieved from your email – like solving a digital puzzle that confirms your new identity.
Success, you’re verified!
With the code entered, you’ve successfully proved that you’re the master of this digital transition. Think of this step as confirming your new address with the post office – it’s like saying, “Yes, this is my digital mailbox!”
Verifying your new email address isn’t just a routine. It’s like crossing the ‘t’s and dotting the ‘i’s to ensure your digital transformation is seamless and secure. This step assures Apple that you’re the rightful owner of the new email.
As you enter the verification code, you’re finally solidifying your new digital identity. Just like the final brushstroke on a masterpiece, this code confirms that your Apple ID makeover is official. So, go ahead, retrieve that code, enter it with confidence, and let your digital adventure continue with a fresh sense of authenticity!
Step 7: completing the Apple ID change journey
You’ve made it this far, and now it’s time for the grand finale – confirming the change of your Apple ID. Let’s take a stroll through the steps that wrap up this exciting journey, and also touch upon the confirmation email that will mark your successful transition.
- Ready for the last lap
- The final confirmation
- Embrace the confirmation email
- Checking your inbox
- Opening the email
- A victory in the digital realm
Ready for the last lap
With your verification code safely entered, you’re standing at the brink of the finish line. Return to the “Password & Security” section within “Settings.” It’s like stepping onto the winner’s podium.
The final confirmation
Within this section, you’ll spot the option to confirm the change of your Apple ID. It’s like giving your digital transformation a final nod of approval. Tap on it – the virtual equivalent of saying, “Let’s do this!”
Embrace the confirmation email
As you tap that confirmation, Apple gets to work, finalizing your Apple ID change. What’s next? A confirmation email. Think of it as your digital diploma, proving you’ve successfully graduated to a new digital identity.
Checking your inbox
Head to your email app, but this time, check the inbox of your new Apple ID email address. There, waiting for you will be the confirmation email. It’s like receiving a digital handshake, officially welcoming you to your fresh online persona.
Opening the email
Tap on the email from Apple, and you’re met with a triumphant message – your Apple ID has been successfully changed. It’s like hearing the applause from the crowd as you cross the finish line.
A victory in the digital realm
With this email in your inbox, you’ve sealed the deal. Your Apple ID has successfully transformed, aligning with your new email address. It’s like having a brand-new digital signature that’s uniquely yours.
This final step isn’t just about confirming an ID change and embracing your digital evolution. It’s the moment when your new identity becomes official, and recognized by the tech universe.
By confirming the change of your Apple ID, you’re wrapping up this journey on a high note. Think of it as receiving your diploma after years of hard work. So, tap that confirmation, open that email with a smile, and celebrate your triumphant digital transformation!
Step 8: Sign-in confirmation for the new Apple ID
Now that you’ve successfully changed your Apple ID, it’s time to sign in afresh. Open the Apple device you’re using and look for the option to sign in. Here, you’ll use your new Apple ID email address and the updated password you set. It’s like stepping into your digital world with a brand-new key.
- The importance of logging out everywhere
- Why logging out is essential
- Begin with a clean slate
The importance of logging out everywhere
But wait, there’s an important step before you dive in! Picture this: You’ve moved into a new house and want to ensure the old key doesn’t work anymore. In the digital realm, it’s the same concept. To ensure your old Apple ID is no longer connected to your devices, log out of all of them. This includes your iPhone, iPad, Mac – you name it. It’s a safety measure to make sure your old identity is fully phased out.
Why logging out is essential
Imagine if you changed the locks of your home, but someone still had the old key. Logging out of all devices with your old Apple ID is like collecting all those old keys to ensure no one can access your personal space. It’s an extra layer of security and privacy, giving your new identity a clean slate.
Begin with a clean slate
Once you’re signed out of all devices using the old Apple ID, you’re ready for the next chapter of your digital journey. This clean slate ensures that your new Apple ID is the only one that has access to your devices, apps, and all the wonderful digital experiences you’re about to have.
Changing your Apple ID isn’t just about a new email address – it’s about a fresh start, a renewed digital identity. By signing out of all devices with the old ID, you’re confidently closing the doors on the past and embracing the future.
Changing your Apple ID sign-in is like turning a page in your digital storybook. It’s a chance to begin anew with an identity that resonates with who you are now. As you sign in with your new ID and ensure you’re logged out of the old one everywhere, you’re setting the stage for a seamless, secure, personalized digital journey ahead. Your tech adventure is about to get even more exciting!
Conclusion
Changing your Apple ID isn’t just a series of taps; it’s embracing your digital evolution. It’s an invitation to a more tailored, secure, and personalized digital experience.
Your ID transformation journey has been about growth, identity, and security. As you sign in with your new Apple ID, you’re stepping into a digital realm that’s uniquely yours. By learning how to change your Apple ID on your iPhone, you’re taking charge of your digital narrative, ready to explore new horizons with your enhanced ID. Your story continues, now written with your new digital quill!
Your Apple ID isn’t just a login; it’s your gateway to a digital universe. A personalized ID amplifies this experience. It’s like speaking your native language in a foreign land – everything makes more sense, and your connection is deeper.