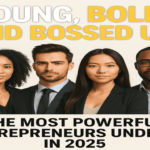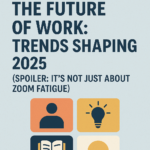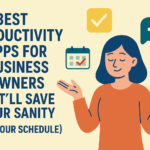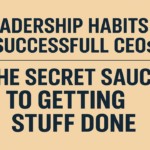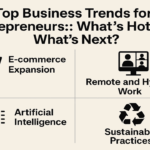Suppose you send the wrong email to anyone in outlook and want to unsend it but don’t know about it. Don’t worry; just follow the article on how to un-send an email in outlook. and get away from all your worries.
The ability to un-send an email is unquestionably one of the best progressions in electronic mailing. And such different email constituencies, Microsoft Outlook approaches this through its recall characteristic. If the recipients haven’t yet opened the email, message recall enables you to retrieve a message you’ve already sent from their mailbox.
It’s ideal for situations where you mistakenly misspelled someone’s name or failed to include an attachment. It isn’t the most user-friendly, regrettably. Along with a few other limitations, It can only recall an email in Outlook if both the sender and the recipient are Outlook email client users on an Exchange server. Thus, the feature is useless if neither of you uses Outlook.
If any of these situations apply to you, you can find a solution by going to your settings and adjusting the delay time on your emails so that Outlook takes a little pause before sending any emails you might want to think twice.
Depending on your email service or client, there are a few ways to “un-send” emails if you have a habit of sending them before you’re ready to. Sending an email mistaken could include confidential information or be addressed to the wrong person, depending on the circumstance. So let’s start with how to stop an email from being mistaken.
Outlook makes it simple to recall an email (or message, as the program refers to them). A beneficial feature of the desktop software allows you to identify and even replace a statement you didn’t want to send or would like to rephrase again. We’re here to assist you in learning how to remember an email in Outlook because it’s simple but not always intuitive.
This article will deliver details about Outlook, Microsoft Outlook, how to un-send an email in outlook, recall email outlook mac, and recall email outlook web.
Microsoft Outlook
One of the most popular email systems on the planet is Microsoft Outlook. Outlook, however, offers more than just email access. Additionally, it performs the function of a web app manager, coordinating and integrating with other Microsoft Office programs like Word, PowerPoint, and Excel for usage at work or home. Using the calendar feature, Outlook makes communicating via email, managing contact lists, and scheduling meetings and other activities easier. Additionally, the information gathered to integrate its various programs is not shared by Microsoft Outlook.
Back in 1996, Hotmail, a free Web-based email service independently held before being acquired by Microsoft and renamed MSN Hotmail as part of the MSN online service, served as the forerunner to Microsoft Outlook. In 2012, Microsoft finally changed the name of the email program to Outlook.com. As previously said, Microsoft employs Outlook as the fulcrum for managing its programs, which are necessary for both professional and private endeavors.
Outlook enables users to easily access the Office applications required to set up a productive workplace, interact via email, and share documents within an organization for online or cloud collaboration with Microsoft 365. Applications for word processing, database creation, spreadsheet creation, and promotional material design fall under this category.
Microsoft Outlook used for
The primary purpose of Microsoft Outlook is to facilitate email, but it also serves as an app manager for integrating Office programs that are accessible through Microsoft 365. Users of Outlook can manage email using filters and folders, seek people in the address book, or set up email to react automatically when the user is not present. It can use the calendar tool in Outlook to schedule meetings, events, or project due dates.
Outlook’s ability to interface with other Microsoft Office programs makes it useful for various tasks, including bookkeeping, data entry, word processing, and creating presentations using Excel, Access, Word, or PowerPoint. Outlook’s effective platform can benefit any office, academic setting, or home.
Many people use Microsoft Outlook for their email. Still, it is also used by commercial organizations, educational institutions, and non-profit organizations to complete projects and utilize it for email communication or scheduling.
Outlook offers a variety of tools and capabilities to help users do tasks quickly and effectively:
- Outlook offers a diversity of selections for dispatching, obtaining, and furtherance emails, as well as being able to guide the inbox and portfolios.
- Word, Excel, and PowerPoint are just a few of the Microsoft Office programs integrated with Outlook.
- Users of Microsoft Outlook can quickly share Microsoft Office content with colleagues, facilitating collaboration.
- Businesses and organizations can allow staff members to share Outlook calendars to improve worker collaboration.
- It may use Microsoft Outlook on PCs, smartphones, or tablets to sync user data.
- Users of Outlook can add data to the calendar that It can synchronize with various devices.
- Outlook supports integrating personal data, including to-do lists, calendars, address books, and virtual sticky notes.
- Other online services and applications, such as Uber, Google Play, Facebook, Yelp, Skype, Boomerang, and Evernote, can be integrated with Microsoft Outlook.
- Microsoft Outlook offers a variety of color schemes and font choices for formatting that looks professional.
- To keep track of important events and meetings, It can customize the calendar tool in Microsoft Outlook for daily, weekly, or monthly scheduling.
- By using the calendar feature, users can send meeting requests to individuals listed in their contacts.
- After an email has been sent, Outlook’s security measures include data encryption for the user’s mailbox.
- The premium edition of Microsoft Outlook can restore crucial files from Microsoft OneDrive and immediately disables suspicious URLs that can be infected with malware, viruses, or phishing scams.
- Users can efficiently run Skype through Outlook to engage in real-time online chat.
The benefit of Microsoft Outlook
Microsoft Outlook is a primary worldwide tool in the workplace and operates for private transmission. Outlook amalgamated with other Microsoft Office applications such as Word, PowerPoint, and Excel to accomplish word manipulation and presentation, data analysis, and essential email transmission. However, someone working anywhere from a collaborative office to the academic foundation to a self-employed working at home uses Microsoft to broadcast in the workplace and systematize workplace manipulation. Outlook gives access to many doorways for Microsoft Office, applying for a constituent, editing, saving, and charging content to continue an efficient working atmosphere.
Learning about Microsoft Outlook might make it easier to incorporate new contacts from an email you’ve received into your contact list or optimize your email inbox for home or work use. Utilizing Outlook to complete projects will allow you to learn strategies more quickly. The calendar is frequently used to schedule events or to log into an Outlook account from various gadgets, including a smartphone. Utilizing the Outlook calendar to schedule meetings and keep track of deadlines may also benefit from training. These courses can help you connect Outlook with other Microsoft Office products more efficiently, use the calendar capabilities, and connect to additional features and applications, such as leveraging the cloud with Microsoft 365 or posting on social media sites.
Revoke that Email: How to Undo a Message in Outlook?
Undoing a sent email in Outlook can be a lifesaver, but it’s a bit tricky. Firstly, ensure you’re in the desktop client, as this feature isn’t available in the web version. If you and your recipient both have Microsoft Exchange or 365 accounts within the same organization, you’re in luck. Here’s how it’s done:
- Open Outlook and head to the “Sent Items” folder.
- Find the email you want to retract and open it.
- Click on the “Message” tab and then on “Actions.”
- Select “Recall This Message.”
- Choose whether to delete the message or replace it with a new one, and hit “OK.”
- If you’re sending a replacement, edit the message and hit “Send.”
Keep in mind, though, that this isn’t foolproof. Recipients might still see the original email before opening the recall message. So, it’s best to mark your recall message as urgent to prompt them to open it first. Also, be aware that sometimes recipients are notified when a message is recalled. So, even if they don’t see the original, they might still know it existed.
Revoking an email is a handy feature, but it’s not a guaranteed eraser. Use it wisely and always double-check before hitting send!
What will you do if you are unable to un-send an email?
You can’t retrieve it if the recipient has already opened your message in Outlook. It may configure outlook to allow you more time to think about a message before you send it.
Your emails can be delayed in Outlook, so they don’t transmit immediately. You should start waiting or scheduling your emails in Outlook if you frequently respond to emails, send sensitive information back and forth, or make mistakes. If you adhere to these straightforward procedures, you may quickly set this up for all of your Outlook emails:
- Step 1: Choose the file in the upper-left turn of outlook.
- Step 2: Roster down a bit and flick manage rules & alerts.
- Step 3: The rule and alerts window will appear on your screen. Elsewhere, choose the new rule preference.
- Step 4: There will be another pop-up window. Click apply the rule on messages I send to continue. It is listed after the start From a blank rule, as you will see. Click the following button to proceed.
- Step 5: Don,t trouble about all the rest on the requirements inventory and select next to proceed. Make sure evidence will emerge. Choose yes to endorse.
- Step 6: Decide on Defer Delivery. by selecting several minutes. Several links should be set. You’ll be asked to select your chosen duration on a pop-up screen that will display. Click the OK button after entering the desired number (the maximum is 120 minutes). After completing all of the stuff, click next.
- Step 7: If you have any exemptions, choose the exemptions choice you want. Then, flick the following button to persist.
- Step 8: Give your dominate a name, and restrain the Turn On this rule checkbox if it’s accessible. Finally, strike the finish button.
Recall email outlook mac
The bad news for Mac users is that no matter which version of Outlook you use, you cannot recall the Message after 20 seconds. However, you can only remember the Message if you have set up Outlook on Mac’s undo capability. For up to 20 seconds, Outlook lets you undo the message. Only the Outlook 356 Mac Updated app has this capability; Outlook 2019, Outlook 2016, Outlook 2013, and older versions do not.
- Step 1: On the mac, open outlook from the upper menu preferences.
- Step 2: After you’ve selected Send, Wait to send messages for 5, 10, or 20 seconds under the Undo Send part of the Composing Option, you can cancel a message. I chose 20 here, allowing me to undo a message at the bottom of the Outlook program once it has been sent for 20 seconds. Outlook mail is delayed because of this if you send it incorrectly. When retracting an email in Outlook, use the Undo tool and the minimum time setting.
- Step 3: Wait for the delay sound and the Undo option after submitting it. I’m done now. To undo messages within 10 seconds, you can sign in with the same Outlook ID on Apple Mail. However, as Outlook only allows for a maximum of 20 seconds, it is preferable to use Outlook in the event of an undo message. You can install Windows using Boot Camp Mode on a Mac and then use the same ID to access Outlook easily.
Removed unwanted emails from outlook in the email
- Step 1: Select the email you want to recall in Outlook for Mac.
- Step 2: To designate an email unread, right-click and choose “Mark as Unread.”
- Step 3: Mark “Mark as Read” with the arrow keys on your keyboard, then hit Enter.
- Step 4: After clicking “Mark as Read,” a pop-up box will display; choose “Mark as Unread.”
- Step 5: In the pop-up option, after selecting Mark all unread items in your inbox, choose “Unarchive.”
- Step 6: Your list of emails will now include a new selection called Archived Items, which contains all of your previously archived emails or messages (depending on how you set up Outlook). This choice is located at the bottom of your inbox list, as demonstrated above (under Archived Items). When you click it, all your saved emails will open in a different window, as shown below.
- Step 7: Click “Open Archive” on the left of the page after selecting the email you want to remember.
- Step 8: Outlook will now provide a new window with all your archived emails organized in a readable manner, as seen above. You can click any email in this window to view it exactly as you did when you archived it.
- Step 9: Simply choose the email and click “Open Archive” once again to return to your regular inbox list and access your archived emails later. Select “Delete All Unarchived Items” at the bottom of each archive window or “Delete Selected Items” immediately on each name in this window. You can also remove the archived messages from this window.
Recall email outlook web
Everyone is almost proficient moderately frightened when they press “send” on an email and achieve a typo, a disappeared affection, and some other mini issues. Accordingly, many email supporters have integrated some classification of “recall” or “undo” operation into their curriculum. However, you at least have a small window to comprehend your mistakes previously it’s hopelessly got off to the collector.
However, if you’re hoping to un-send an email in Microsoft Outlook Web approach, the sad news is that it isn’t instantly possible in the way power hoped. Despite that, there is an approximation you can use to un-send an email you’ve only just sent if you are rapid about it.
Problem
Unfortunately, the web interface for Microsoft Outlook can’t recall emails the way you might like. You lack access to a full message recall capability if your email address ends in @outlook.com, @hotmail.com, @live.com, or @msn.com. Recalling a message on Outlook 365 is possible, but it isn’t accessible to you online and can only be used if the receiver also has 365 or Exchange and is a member of your business.
Unsend email outlook 365
In Outlook 365, go to the “Sent Items” folder in the folder section on the left side of the window to recall emails. To access the message you wish to remember, double-click it (if you don’t, the choice won’t be available). Select “Recall This Message” from the drop-down menu under “Actions” in the “Message” tab. Even if you have the right program and are in the same organization, sometimes it won’t be possible because this only works if the other person hasn’t already opened the email.
When you choose “Recall This Message,” a popup with a few choices appears. Select if you want to get rid of any messages that haven’t been read or if you wish to get rid of them and send a replacement message (with the attachment included or the typo corrected or whatever you missed). Additionally, you can choose to be notified if the recall is prosperous for each recipient listed in the email. The most efficient and adaptable method is this one, but if the online interface is necessary, there is a workaround you can use.
Online undo option
If you’re utilizing online access to your email account, you can enable an “Undo Send” option for up to 10 seconds after clicking the “Send” button. You can use this feature to retrieve a message that has already been delivered after activation. Click the cog symbol in the upper right corner of the browser window to access “Settings” and select “View all Outlook settings” at the bottom to make the undo option available. Select “Email” from the list on the left, then click “Compose and reply.” To choose how long you want to be able to recall a message, move the slider next to “Undo send” down. You’re done when you click “Save” to keep the modifications.
However, the next time you send an email, you may see an “undo” option alongside the bar at the underside of the screen that says “Sending.” flick this to un-send the message.
Conclusion
Learn to harness Outlook’s email recall feature effectively despite its limitations, ensuring optimal functionality in urgent situations. Outlook’s recall function, although prone to restrictions and unreliability, serves as a temporary solution rather than a long-term strategy. Simplify the email recall process using Outlook for Mac’s intuitive interface, enabling swift retrieval of messages from your inbox. Leverage Outlook’s capabilities by managing multiple email accounts efficiently and combating spam effectively.