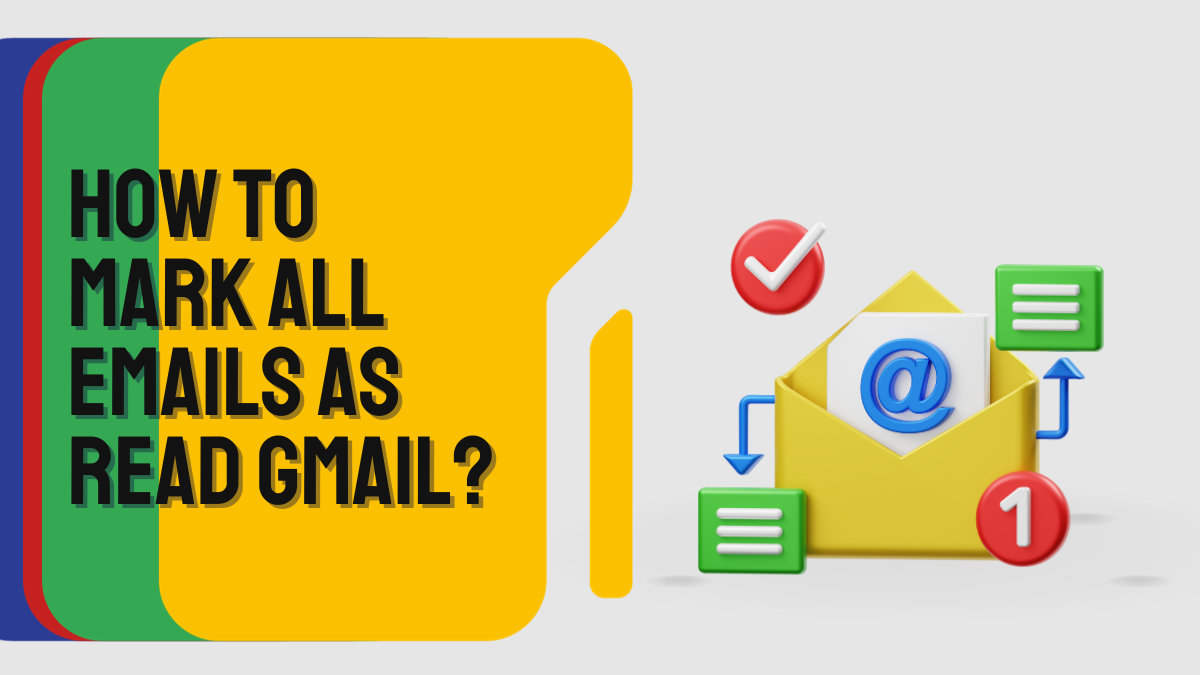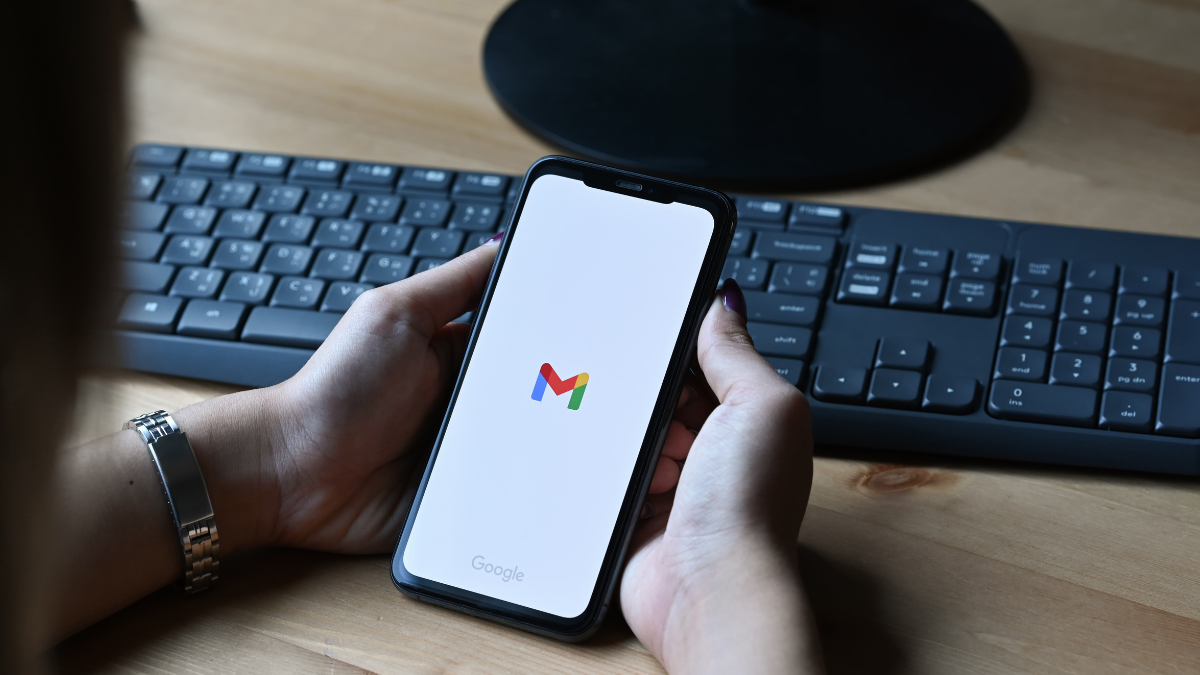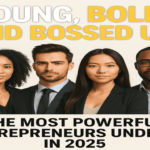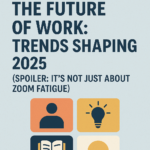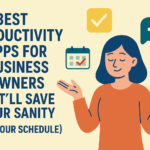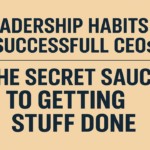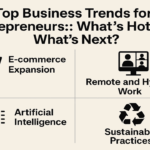In a sea of unread emails, finding a way how to mark all emails as read Gmail is a game-changer. Dive into our step-by-step guide to streamline your inbox efficiently and reclaim your productivity.
Are you feeling swamped by tons of unread emails in your Gmail inbox? You’re not alone. Juggling through a pile of unread emails can be a headache when trying to stay organized and get things done. But here’s the good news – there’s a simple way to tidy up your Gmail inbox: learning how to mark all emails as read Gmail.
Imagine opening your Gmail and seeing a neat, organized inbox instead of an endless list of bold, unread emails. It might seem small, but it makes a big difference. Just think how great it would feel to find the critical, new messages among the clutter quickly.
In this blog post, we’re here to help you through it. Whether you’re on the Gmail web interface, using the mobile app, or navigating on your iPhone, we’ve got your back with easy steps. And it’s not just about marking emails as read – it’s about taking control of your digital space, reducing the chaos, and freeing up more time for what matters.
We’ll guide you to simplify your email management, making your inbox less overwhelming and easier to handle. This way, you can focus on what truly counts – your work, your goals, and your peace of mind. Let’s dive into Gmail inbox management and take charge today.
How to mark all emails as read Gmail?
Dealing with too many unread emails can be overwhelming. Learning how to mark all emails as read Gmail can make your life a whole lot easier. Here’s a simple way to get it done.
Step-by-step guide – how to mark all emails as read Gmail
- Access your Gmail account: Log in to your Gmail and head to your inbox.
- Select all unread emails: In the search bar, type “is: unread” to find all the unread emails.
- Select all emails on the page: If they’re all on one page, click the top checkbox to select all. If not, hit “Select all conversations that match this search.”
- Mark as read: After selecting, hit “More” and then “Mark as read” from the dropdown menu.
Why marking all emails as read matters
Marking emails as read gives you back control over your inbox. It helps you focus on new emails and not miss crucial messages. If you’re dealing with loads of emails, this can be a game-changer.
Time-saving benefits of bulk marking
By marking all emails as read, you save loads of time. Picture skipping the stress of going through countless unread emails, making it easier to concentrate on important tasks and messages.
Additional tips for Gmail management
- Use filters and labels: Create filters and labels to sort emails automatically. It’s a great way to organize your inbox without doing it all manually.
- Regular inbox maintenance: Check your emails regularly to avoid getting stuck with a heap of unread messages.
Knowing how to mark all emails as read Gmail in Gmail is a powerful way to handle your inbox. By following these steps, you can efficiently manage your emails, save time, and reduce the stress related to a crowded inbox.
How can I select Over 100 emails in Gmail?
Managing lots of emails in Gmail sometimes means choosing more than 100 at a time. Here’s an easy guide to get this task done efficiently. Managing an overwhelming influx of unread emails in Gmail? Learn the key to sanity: how to mark all emails as read Gmail.
Step-by-step to select over 100 emails
- Choose all emails on the page: Click the checkbox to pick all the emails on the current page.
- Use the “select all conversations” option: When prompted, hit this Option to extend your selection beyond the current page.
- Repeat the process: Keep going until you’ve selected the number of emails you need.
Tips for handling loads of emails
- Patience is essential: It might take a while for Gmail to load and select multiple batches of emails.
- Consider system limitations: Due to system limits, Gmail might not allow instant actions on a massive number of emails. Keep that in mind.
An efficient way to handle a large email selection
Selecting emails in batches is the best way to handle a bunch. It may take longer, but it’ll help you manage many emails in Gmail.
Selecting more than 100 emails in Gmail needs a step-by-step approach because of the default display. Following these steps will help you manage many emails effectively in your Gmail account.
Tired of drowning in a sea of unread messages? Here’s how to mark all emails as read Gmail swiftly.
How can you select all unread emails in Gmail?
Organizing your inbox starts with managing those unread emails. Here’s a simple guide to effortlessly select all your unread emails in Gmail.
Steps to select all unread emails
- Start with the search bar: Type “is unread” in the search bar at the top of your Gmail.
- Select those unread emails: Click the checkbox at the top to select all the unread emails displayed on the current page.
- Expand your selection: Click “Select all conversations that match this search” to choose all unread emails in your inbox.
Benefits of selecting all unread emails
- Efficient inbox management: Picking all unread emails helps you stay organized and focus on the important ones.
- Prioritize new messages: It ensures you won’t miss any new incoming emails among the clutter of unread ones.
Tips for handling unread emails
- Regular cleaning: Make it a habit to clear unread emails regularly to prevent inbox overload.
- Use filters and labels: Set up filters and labels to automatically sort incoming emails and tidy your inbox.
Managing unread emails effectively
Selecting all unread emails at once clears the clutter, making it more straightforward to concentrate on essential tasks and communications.
Maintaining an organized inbox means efficiently managing unread emails. By following these steps and adopting effective management strategies, you can handle and prioritize your incoming emails with ease. Take control of your Gmail clutter with our easy steps on how to mark all emails as read Gmail.
How do I clear my Gmail inbox?
Making sure your Gmail inbox stays organized is crucial for your daily routine. Here’s a clear and straightforward guide to help you sort through and tidy up your Gmail inbox effectively.
Steps to sort your Gmail inbox
- Start by sorting emails: Use filters, labels, or special terms like “is: unread” or “category: primary” to group different types of emails.
- Review and delete unneeded emails: Check through your inbox and eliminate emails you don’t need anymore. Think about archiving those you might want to refer back to later.
- Try the archive option: Archiving lets you tidy up without losing important emails. It moves emails out of your primary inbox.
Why is clearing your Gmail inbox helpful?
- Better organization: Removing unneeded emails makes it easier to find the important ones in your inbox.
- Boosted productivity: A cleaner inbox means fewer distractions, allowing you to focus on essential tasks.
Valuable tips for inbox management
- Keep it clean regularly: Set a schedule to keep your inbox from piling up with unread or unneeded emails.
- Use Folders or labels: Sorting emails into folders or using labels helps you quickly find what you want.
Managing your Gmail inbox
Clearing your inbox isn’t just about deleting emails. It’s about keeping it organized and easily managed for a more efficient and productive workflow.
Struggling with a mountain of unread emails? Here’s your solution: how to mark all emails as read Gmail.
Maintaining a clean Gmail inbox requires continuous effort to organize and manage your emails well. By following these steps and sticking to good email management practices, you’ll enjoy a more organized and productive inbox.
Transform Your Outlook Inbox: Mark All Unread Emails as Read
Streamline your inbox by marking all unread emails as read in Outlook. Here’s how you can efficiently manage this task.
Steps to Mark All Unread Emails as Read
- Select the Folder: Choose the folder you want to mark emails as read, such as your inbox or a specific folder.
- Select All Unread Emails: Use “CTRL + A” to select all emails, or press “CTRL + E” and type “isread
” in the search bar to find unread emails.
- Mark as Read: Once selected, right-click and choose “Mark as Read” to change the status of all unread emails.
Benefits of Marking All Emails as Read
- Improved Organization: It helps organize your inbox, making it easier to manage and prioritize emails.
- Reduced Clutter: Clears the unread indication, reducing visual clutter and making new messages easier to spot.
Additional Tips for Outlook Management
- Regularly Manage Emails: Periodically organize and manage your emails to keep your inbox clutter-free.
- Use the Focused Inbox Feature: Take advantage of the Focused Inbox feature in Outlook to highlight essential emails.
Marking unread emails as read in Outlook is a simple way to enhance your inbox’s organization. Follow these steps and adopt good email management practices to efficiently manage your Outlook emails for smoother workflows.
How to mark all emails as read in the Gmail app?
Clearing a cluster of unread emails in the Gmail app is essential for better inbox organization. Want a cleaner, more organized Gmail inbox? Learn how to mark all emails as read Gmail and simplify your digital life. Here’s a quick guide to help you mark all emails as read within the app.
Steps to mark all emails as read
- Open your Gmail app: Launch the Gmail app on your mobile device.
- Select all unread emails: Tap the three horizontal lines for the menu and select “unread” to display all unread emails.
- Mark as read: Once the emails are displayed, tap the checkbox or the icon that lets you select all, then tap “mark as read.”
Benefits of marking all emails as read
- Improved clarity: It declutters your inbox, making focusing on new and important emails easier.
- Enhanced productivity: A clean inbox reduces distractions, allowing you to prioritize essential tasks.
Additional tips for Gmail app management
- Regular inbox maintenance: Schedule regular intervals to clear and manage your inbox for a more organized space.
- Use inbox categories: Utilize Gmail’s inbox categories to filter and manage different types of emails efficiently.
Marking all emails as read in the Gmail app streamlines your inbox and enhances your email management. Want a cleaner, more organized Gmail inbox? Learn how to mark all emails as read Gmail and simplify your digital life. By applying these steps and maintaining consistent email habits, you can efficiently manage your emails using the Gmail app for smoother and more productive workflows.
Is there a way to mark all emails as read?
Managing a flooded inbox often requires marking multiple emails as read. Here’s a guide to simplify the process and get your inbox organized.
Utilizing the Gmail web interface
- Accessing your Gmail account: Log in to your Gmail account via the web Interface.
- Searching for unread emails: In the search bar, type “is unread” to locate all unread emails in your inbox.
- Selecting and marking as read: Click the checkbox to select all visible unread emails, then select “mark as read” from the menu.
Using the Gmail mobile app
- Open the Gmail app: Launch the Gmail app on your mobile device.
- Select and mark as read: Tap “unread” in the menu to view all unread emails, then select and mark them as read.
Benefits of marking all emails as read
- Enhanced organization: It clears the clutter, making finding and prioritizing new emails easier.
- Improved focus: Reduces distractions, allowing better focus on critical messages.
Considerations for effective Inbox management
- Regular inbox review: Set a routine for inbox maintenance to avoid the accumulation of unread emails.
- Utilize email filters: Implement filters to categorize and manage incoming emails efficiently.
Marking all emails as read streamlines your inbox, making email management simpler. Is your Gmail inbox a mess? Take charge by mastering how to mark all emails as read Gmail. Following these steps and incorporating efficient email habits can keep your inbox organized and boost productivity.
How to mark all Gmail emails as read on iPhone?
Managing your Gmail inbox on your iPhone can be a breeze. Here’s a simple guide to help you mark all your Gmail emails as read directly on your iPhone.
Using the Gmail app
- Open the Gmail app: Launch the Gmail app on your iPhone and sign in to your account.
- Select the “Unread” label: Tap the “Menu” icon or swipe from left to right to reveal the labels. Choose “Unread” to see all unread emails.
- Mark as read: Tap the checkbox or select the emails you want to mark as read, then tap “Mark as Read.”
Benefits of marking all emails as read
- Clearer Inbox view: A clean inbox allows you to focus on new emails more efficiently.
- Reduced clutter: Marking emails as read declutters your inbox, making it easier to spot essential messages.
Further Inbox management tips
- Regular Inbox check: Schedule times to clear your inbox regularly, preventing it from becoming cluttered with unread emails.
- Utilize folders or labels: Use Gmail’s organizational features to conveniently sort and access emails.
Marking all Gmail emails as read on your iPhone streamlines your inbox. By following these steps and integrating good email management practices, you can keep your inbox organized, allowing for better productivity on the go.
FAQ:
Can I use my mobile phone to keep all my unread emails as read in Gmail?
You can mark all your unread emails as read using the Gmail mobile app. Open the app, select the “Unread” label, and keep them read.
Can all emails be marked as read without opening each one individually?
Absolutely. You can mark all emails as read in bulk. In the Gmail app, select the emails you want to keep as read, then choose the “Mark as Read” option.
Will marking all emails as read affect my important unread messages?
Marking all emails as read won’t delete or affect the content of your emails. It simply changes their status from “unread” to “read” for better organization.
What happens after marking emails as read?
Once you mark emails as read, they’ll appear with the read status in your inbox. This helps you focus on new, incoming messages more effectively.
Can I undo marking emails as read by mistake?
Unfortunately, Gmail doesn’t offer an “undo” option for marking emails as read. It’s essential to be careful when selecting multiple emails for this action.
Are there any tips for managing a cluttered Gmail inbox efficiently?
Regularly managing your inbox, using filters, and categorizing emails help maintain an organized inbox, preventing clutter.
Can marking emails as read improve inbox productivity?
Yes, marking emails as read can enhance inbox productivity by reducing clutter, allowing you to focus on essential messages more effectively.
Final thoughts
Ready to conquer your Gmail inbox? Learning how to mark all emails as read in Gmail offers great benefits for organizing your digital workspace. It’s not just about cleaning up; it’s about taking control and saving valuable time. Here’s a recap of what we covered and how it can enhance your Gmail experience.
Mastering how to mark all emails as read in Gmail streamlines inbox management. Imagine a neat inbox where important new messages stand out. This simple step significantly boosts productivity and reduces inbox clutter.
This method works seamlessly across all Gmail platforms: web interface, mobile app, and iPhone. It leads to a more organized inbox and less time wasted on unread emails.
Maximizing these Gmail features helps you manage your inbox smartly. It’s not just about marking emails as read; it’s a strategy to regain control of your email. Keeping all emails as read is a powerful way to prioritize, declutter, and streamline your email management.
So, dive into your Gmail settings and take control today. Clear the clutter, prioritize, and reclaim your inbox for what truly matters – your work and peace of mind. Empower yourself with this simple yet impactful step toward a smoother digital life.