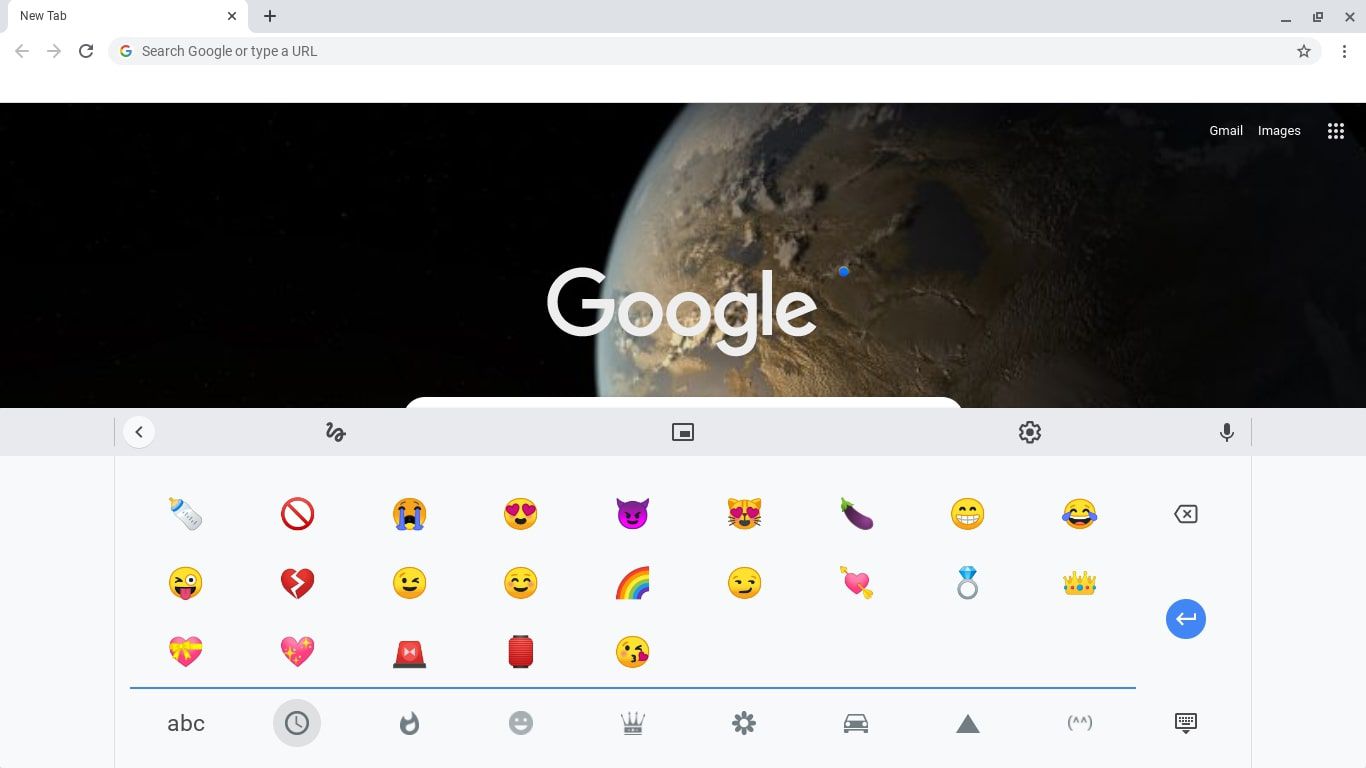Mastering Emojis on Chromebook: Your Ultimate Step-by-Step Emoji Guide. Unleash your Chromebook’s emoji superpowers! From texting to social posts, learn to express yourself with emojis effortlessly. Our easy guide walks you through the process, making your Chromebook a hub of personal connection. Let’s get those emojis flowing!
Unlock a world of expressive communication on your Chromebook with emojis! Navigating the emoji scene is a breeze when you know how. Our step-by-step guide is tailored for you—Chromebook user extraordinaire—to infuse your chats, documents, and more with vibrant emotion.
We’ve covered you, from locating the emoji keyboard to deciphering those intricate symbols. Spice up your online convos and effortlessly bring personality to your work. Ready to master the art of how to use emojis on Chromebook? Let’s dive in and pave the way for your messages to pop with flair!
What are emojis?
Emojis are those cool little pictures you use in texts and social media. They’re like modern-day hieroglyphics, helping you express feelings, ideas, and stuff without typing many words. Think of emojis as digital emotions!
- Express yourself: Remember those times when words alone didn’t quite capture what you felt? That’s where emojis swoop in. From smiley faces to thumbs up, they let you show excitement, love, or even that eye-roll moment. No more confusion about your tone!
- Beyond words: Emojis aren’t just for feelings. They’re like mini symbols for objects, activities, and more. Food, animals, travel – there’s an emoji for almost everything! So instead of saying, “Let’s grab an after-work,” you can show it with a single tap.
- Global Language: Ever sent a text to someone who speaks a different language? Emojis save the day! A heart or a laughing face works across cultures. No translator is needed – they get the message instantly.
- How to use them: Using emojis is as easy as pie. Just tap the emoji button on your keyboard and pick the one that fits your vibe. You can also combine emojis to tell a little visual story. Plus, they add color and fun to your words!
- Embrace the emoji Life: Now that you’re in the know, sprinkle emojis into your chats and posts. They’ll make your communication more lively and relatable. So, emojis have your back, whether it’s a birthday wish or a virtual hug!
Are there emojis on Chromebook?
Chromebook users can enjoy emojis to the fullest! These delightful little icons let you convey your emotions and messages with flair, just like you do on your phone or other gadgets.
- Using emojis on Chromebook
- Finding the right emoji
- Using emojis in different apps
- Staying up-to-date
- Time to get emoji-ing
Using emojis on Chromebook
Incorporating emojis into your texts is a breeze! While typing – an email, a document, or a chat – simply tap on the smiley face ☺️located on your keyboard. Voilà! A menu brimming with emojis will pop up before you. Take your pick from the array of icons that resonate with your mood or words!
Finding the right emoji
With an extensive selection of emojis, it’s akin to having a tiny picture dictionary at your fingertips! 📕 Feeling joyous? Opt for a smiling face. Bursting into laughter? There’s an emoji to mirror that, too! 😂 Just input a keyword in the search bar – like “heart” ❤️ or “pizza” 🍕 – and discover emojis linked to it. It’s as easy as pie!
Using emojis in different apps
Guess what? Emojis aren’t confined to one corner of your Chromebook! They function seamlessly in many applications, such as Google Docs, Gmail, and chats. Infuse your messages with vibrancy and pizzazz!
Staying up-to-date
Chromebook regularly updates to unveil new emojis. Don’t sweat if a specific emoji isn’t visible right now. It might grace your screen in a future update. Stay vigilant!
Time to get emoji-ing
Now that you’re in the loop, relish the joy of emojis on your Chromebook! Unleash your expressions in an entirely novel manner using these captivating, bite-sized images. Enjoy your emoji escapades!
How to get emojis on a Chromebook?
Do you want to spice up your chats and messages with emojis on your Chromebook? It’s a piece of cake, and we’ll guide you through the process.
- Method 1: On-screen keyboard
- Method 2: Keyboard shortcuts
- Method 3: Emoji picker
- Method 4: Copy and paste
Method 1: On-screen keyboard
- Open a text field where you want the emoji.
- Click the keyboard icon at the bottom right.
- A keyboard will pop up; tap the smiley face emoji.
- Pick the emoji you want, and it’ll be in your text.
Method 2: Keyboard shortcuts
- Open a text field where you’ll use emojis.
- Press Ctrl + Shift + U.
- An “Underline” symbol appears.
- Type the emoji code (e.g., 1F601 for 😁) after “U.”
- Tap Space, and the code becomes an emoji.
Method 3: Emoji picker
- Open a text field.
- Press Shift + Search + P at once.
- The emoji picker opens.
- Tap the emoji you want; it gets added to your text.
Method 4: Copy and paste
- Find the emoji you want online.
- Highlight and right-click, then pick Copy.
- Go to the text field where you want it.
- Right-click and select Paste—the emoji shows up.
Emojis add flair to messages. These easy methods allow you to jazz up your conversations using your Chromebook!
How to use emojis on Chromebook?
Using emojis on your Chromebook is easy and adds fun to your messages. Whether chatting with friends or leaving comments, emojis help express feelings better. Here’s how you can use them:
- Chat apps and websites
- Keyboard shortcut
- Touchscreen mode
- Use special characters
1. Chat apps and websites
When typing in chat apps like Messenger or WhatsApp or on websites like Facebook, click where you’re typing, then the smiley face icon at your keyboard’s bottom. Pick an emoji from the list, and it’ll appear where you typed.
2. Keyboard shortcut
Want to be even faster? Try this shortcut: Press the “Shift” + “Search” + “L” keys together. The emoji picker will appear; you can choose an emoji by clicking it.
3. Touchscreen mode
Tap the on-screen keyboard icon at your bottom right for touchscreens when typing. Then, click the smiley face for emojis.
4. Use special characters
Can’t find an emoji? Use special combos. Typing “:)” turns into a smiling face.
Remember, emojis are fun for expression, but don’t go overboard. A few well-used emojis excite messages, but too many might confuse them. Give it a try, and have fun with emojis!
What is the keyboard shortcut for emojis on Chromebook?
If you’re into adding a dash of fun to your messages on a Chromebook, emojis are the way to go! They let you express more with just a tiny image. So, how do you quickly get them on your screen? It’s super easy, and I’m here to spill the beans.
- Ctrl + Shift + Space: Your emoji magic combo
- Picking emojis – A piece of cake
- Express yourself with ease
Ctrl + Shift + Space: Your emoji magic combo
Here’s the magic key combo: Ctrl + Shift + Space. Hold down the Ctrl and Shift keys and gently tap the Spacebar. Ta-da! A window full of emojis will pop up right before your eyes. You’re free to pick the one that matches your vibe perfectly.
Picking emojis – A piece of cake
Once the emoji window appears, you can use your touchpad or mouse to scroll through the emojis. If you have a touchscreen, you can directly tap on the emoji that tickles your fancy. No more searching high and low – it’s all right there for you.
Guess what? You’re not limited to just the basic emojis. You can also access various categories like smiley faces, animals, food, etc. Just use the tabs at the bottom of the emoji window to explore and find the perfect emoji for any situation.
Express yourself with ease
So, remember this awesome shortcut next time you’re chatting with pals or sending an email on your Chromebook. It’s like having a whole emoji treasure trove at your fingertips – quick, simple, and oh-so-fun. Get ready to add that extra flair to your messages!
How do I add emojis to the Chrome keyboard?
Want to spruce up your online convos? Jazzing up your chats with emojis using your Chrome keyboard is a cinch. No need for lengthy typing – just pure emoji fun!
Quick Guide to Emojis on Chrome Keyboard.
- Spot the field
- Summon emojis
- Pick an emoji
- Emoji magic
- Emojis: The why and how
1. Spot the field
Click on any chat, search, or more text box to activate it.
2. Summon emojis
Hold down “Win” and tap “.” for Windows, or press “Ctrl” and “.” if you’re a Mac user. Ta-da! The emoji menu pops up pronto.
3. Pick an emoji
Scroll through the emojis galore. From smiles to tacos, there’s something for all vibes. Click on the emoji that fits your message.
4. Emoji magic
Once you click, boom! Your chosen emoji lands in the text box. Ready to send some emoji flair into the digital realm.
Emojis: The why and how
Emojis are like digital mood enhancers. They put the right spin on your messages. A thumbs-up for approval or a heart for love – these tiny icons, minus the words, say it all. Plus, they’re a blast!
No more scratching your head about emojis on the Chrome keyboard. It’s a snap, it’s swift, and it’s like sprinkling magic into your chats. Give it a whirl – your texts will thank you!
How do you type the shrug emoji on Chromebook?
Feeling puzzled about how to shrug on your Chromebook? No worries! Getting that ¯_(ツ)_/¯ emoji is pretty simple. Just follow these steps to have it at your fingertips:
- Open the on-screen keyboard
- Find the emojis
- Hunt for the shrug
- Copy the shrug
- Paste anywhere
1. Open the on-screen keyboard
Go to the bottom-right corner of your screen and click on the clock. A menu will pop up; click on the keyboard icon.
2. Find the emojis
Once the keyboard is open, you’ll see a smiley face or globe icon near the Shift key. Click on it to bring up emojis.
3. Hunt for the shrug
Now, look for the emojis by scrolling or using the search bar. Type “shrug” or “shrugging” to speed things up.
4. Copy the shrug
When you spot the shrug emoji, click on it. It’ll be copied to your clipboard instantly.
5. Paste anywhere
Now comes the fun part! Go to where you want to use the shrug emoji, like a chat or a document, and press Ctrl + V to paste it.
A quick tip: If you’re a fan of keyboard shortcuts, you can try pressing Shift + Ctrl + U, then type “1f937” and hit Enter. Magic! The shrug appears.
Now that you’ve cracked the code sprinkle those shrugs wherever you want. Chromebook emojis are at your service, so shrug it out and keep the convo cool!
How do I get the touchscreen on my Chromebook to use emojis?
If you’re wondering how to get the touchscreen on your Chromebook to use emojis, it’s a piece of cake! Your Chromebook’s touchscreen lets you tap, swipe, and interact like on a smartphone. Here’s how to get the most out of it:
- Touch basics
- Gestures
- Texting
- Right-clicking
- Dragging:
- Drawing and sketching
- Multitasking
- Settings
1. Touch basics
Your touchscreen is like a big phone screen. Touch it with your finger to open apps, scroll, and select stuff. Try tapping on icons to launch apps – easy peasy!
2. Gestures
Swipe up and down with your finger to scroll through websites or documents. Use two fingers to zoom in and out like your phone. It’s like magic!
3. Texting
To type, tap a text box with the on-screen keyboard. You can use your fingers or a stylus if you have one. Emoji party, anyone?
4. Right-clicking
Hold your finger down on something to right-click. A little menu will pop up with options – like opening a link in a new tab.
5. Dragging
Press and hold on to something, then drag your finger to move it around. Great for organizing files or moving stuff in apps.
6. Drawing and sketching
Some apps let you draw right on the screen if you’re artsy. It’s like having a mini art studio!
7. Multitasking
Swipe from the left edge to switch between apps quickly. It’s like shuffling cards but way cooler.
8. Settings
Want to adjust touchscreen settings? Go to “Settings,” then “Device,” and find “Touchpad and touchscreen.” Tweak things to your liking.
Enjoy tapping and swiping your Chromebook touchscreen – you have the touch!
How to use emojis on a Chromebook without a touchscreen?
If you’re on a non-touchscreen Chromebook, don’t worry—you can still spice up your messages with emojis! Here’s your quick guide:
- Open emoji picker
- Choose emojis
- Emoji search
- Frequently used
- Emoji styles
- Close emoji picker
1. Open emoji picker
When typing, hit “Shift” + “Ctrl” together, then tap the “Space” bar. Voilà! The emoji picker pops up.
2. Choose emojis
Sorted into categories, emojis are ready for your selection. Check the bottom icons to explore. Found one? Just click to add.
3. Emoji search
Know the emoji name? Use the top search bar. Want a heart? Type “heart” for options.
4. Frequently used
The “Frequently Used” tab’s got your back for emojis you’ve used recently. Speedy access to your favs.
5. Emoji styles
Some emojis have variations. Click to see choices—like diverse skin tones.
6. Close emoji picker
Click outside the picker or hit “Esc” to close when you’re done.
You don’t need a touchscreen to rock emojis on your Chromebook. Time to jazz up those messages!
Conclusion
To sum up, embracing emojis on your Chromebook adds a personal touch to your communication. This guide’s step-by-step approach ensures effortless integration of emojis in emails, texts, and social media. You’ve gained a valuable tool for expressing emotions and ideas by leveraging Chromebook’s user-friendly interface. Emojis transcend language barriers, infusing conversations with authenticity.
Whether a student, professional, or casual user, emojis enhance your digital interactions and foster meaningful connections. So, explore and experiment freely, as these icons open endless possibilities in the digital realm. Happy emoji-ing on your Chromebook!